この記事は、
「Visual Studioを始めてみたいけど、どうすればいいの?」
という人向けの記事です。
Visual Studio(ビジュアルスタジオ)とは?
Visual Studioは、主にWindows上で動作するアプリケーションを開発するためのプログラミング環境です。Windowsの開発元であるマイクロソフト社が提供しています。
Visual Studioには、機能に応じて複数のエディションがありますが、学生や個人で開発する方であれば無料のエディションである「Community」を利用することが出来ます。
Visual Studioを利用するには、Windowsパソコンが必要になります。システム要件は以下になります。
| 項目 |
要件 |
| OS |
Windows11 バージョン21H2以上
Windows10 バージョン1909以上
Windows Server 2016以降 |
| CPU |
1.8GHz以上 |
| RAM |
4GB以上 |
| HDD |
空容量20GB以上 |
| 画面 |
1366×768以上 |
Visual Studio 無料版・有料版の違い
この記事で紹介している無料版以外にも、Visual Studioには有料版が存在します。 有料版には、「Professional」と「Enterprise」があり、違いは公式サイトに記載してあります。
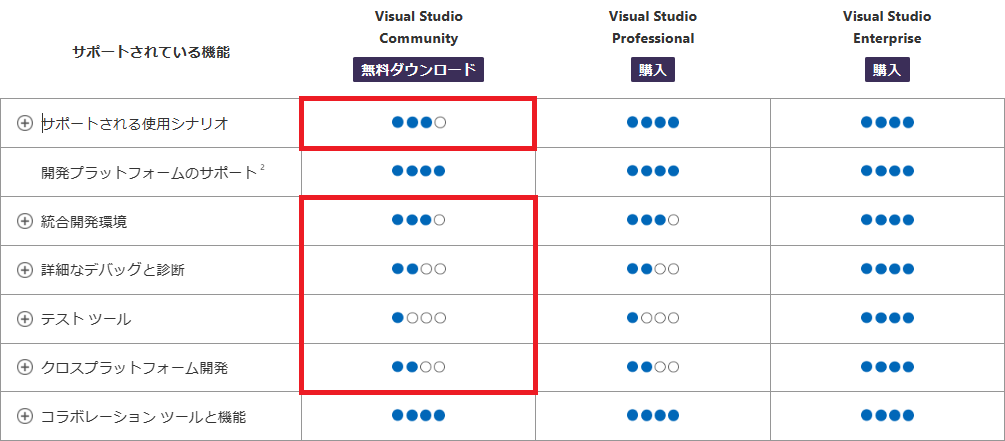
違いを簡単に説明すると、「企業やフリーランスなどでプロとして開発しているような方が使用する機能が利用可能」になります。
よって、初心者の方や趣味で使うレベルであれば無料版で十分なのです。
有料版への切り替えは、フリーランスで開発していくレベルになってからで問題ありません。
※企業で開発する場合は、企業で購入するので心配いりません。
Visual Studioのダウンロードとインストール方法
Visual Studioを使用するためには、まずWebブラウザでVisual Studioのダウンロードページにアクセスします。
一番左にある「Community」の「無料ダウンロード」をクリックしてインストールを開始します。
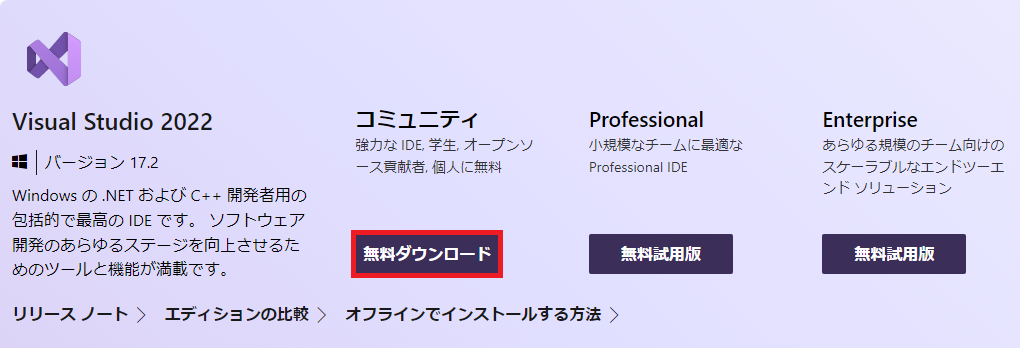
※以降、Visual Studio2019の画像を用いて説明しています。ご了承ください。
インストールには管理者権限が必要です。ユーザーアカウント制御のダイアログが表示されたら「はい」をクリックしましょう。
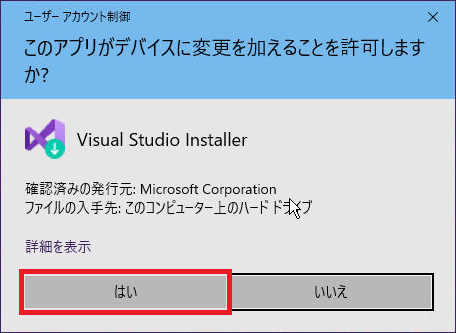
「Visual Studio Installer」が起動したら、「続ける」をクリックします。
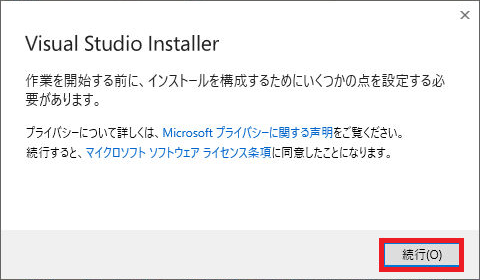
ファイルのフェッチ(ダウンロード)が終わるまで、しばらく待ちましょう。
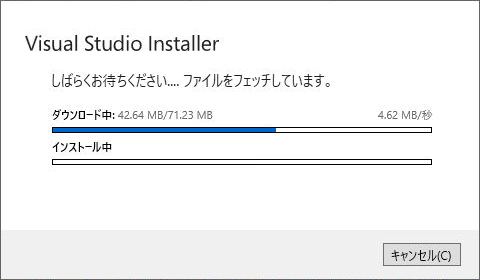
フェッチが完了したら、次はワークロードを選択します。ワークロードとは、「アプリケーションの種類別の開発環境」です。ワークロードは後から追加することが出来るので、最初は最低限のモノだけを選択しておけば大丈夫です。ここでは例として、「.NETデスクトップ開発」「C++によるデスクトップ開発」を選択しています。
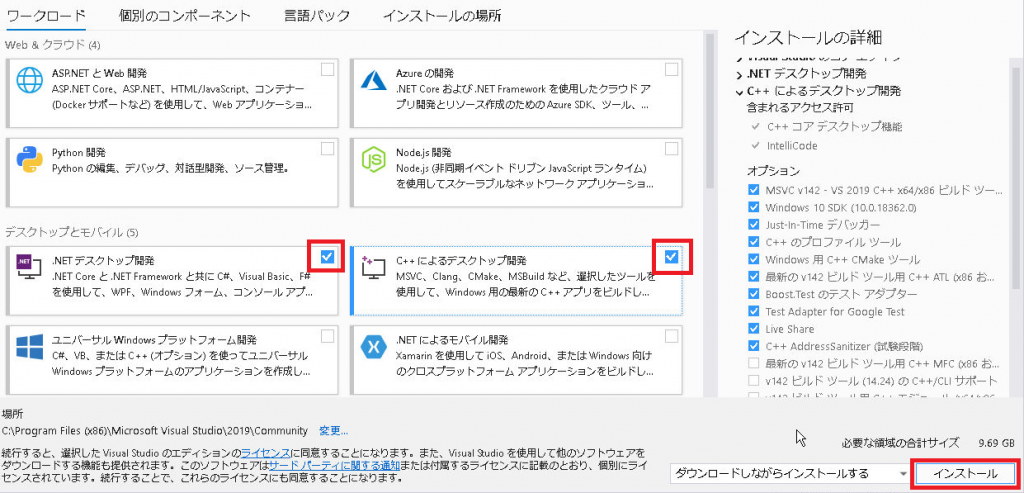
| 「.NETデスクトップ開発」 | C#などの言語を使用して、Windowsアプリケーションを開発するための環境 |
| 「C++によるデスクトップ開発」 | C++言語を使用して、Windowsアプリケーションを開発するための環境 |
「C++によるデスクトップ開発」は少し古いため、「.NETデスクトップ開発」の方がおすすめです。
ワークロードの選択を終えたら、「インストール」をクリックします。
後は、インストールが終わるまで気長に待ちましょう。
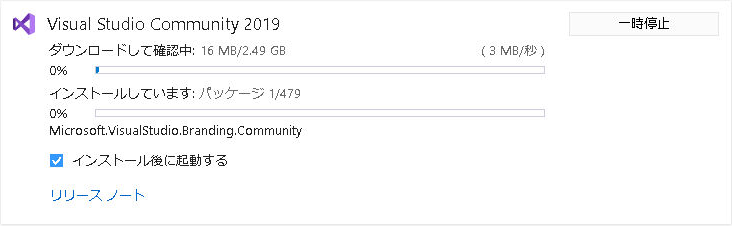
インストールが終わるまでの暇つぶしに以下の記事はいかがでしょうか。ITエンジニアについての情報を記載しています。

【ITエンジニアは見た】仕事中に実際にあった笑い話やモンスター社員の話など
長年IT業界にいる筆者が実際に見たり聞いたりした実話を面白おかしく記載しています。「なぜそうなった?」というような出来事の話を、プログラミング学習で一息つきたい時などに軽い気持ちでお読みいただければ幸いです。

プログラミングの始め方
「プログラミングの始め方(学習ロードマップ)からITエンジニアに必要な知識や仕事術」について、初心者や独学の方向けに何から始めたら良いのかわかりやすく説明することを目的としたブログです。Twitterや問い合わせフォームにて、質問・相談も受け付けています。
インストールが完了したら、「起動」をクリックすると、Visual Studioを実行することが出来ます。もちろん、他のアプリケーションと同様にスタートメニューなどからも起動することも出来ます。

サインインを求められますが、「後で行う」でも問題ありません。
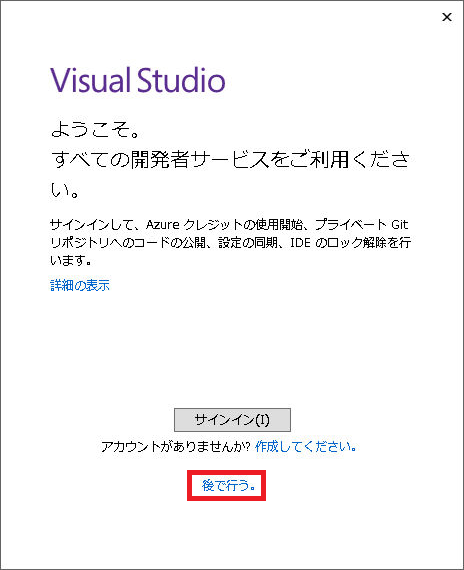
古いバージョンをインストールしたい場合
基本的には最新バージョンである「Visual Studio 2022」をインストールすれば良いのですが、もしかしたら使用しているテキストや教えてくれる人が使っているバージョンに合わせたいなどの理由で、古いバージョンが必要になることがあるかと思います。
その場合は、Visual Studioのダウンロードページの下部から以下のように進むと良いです。
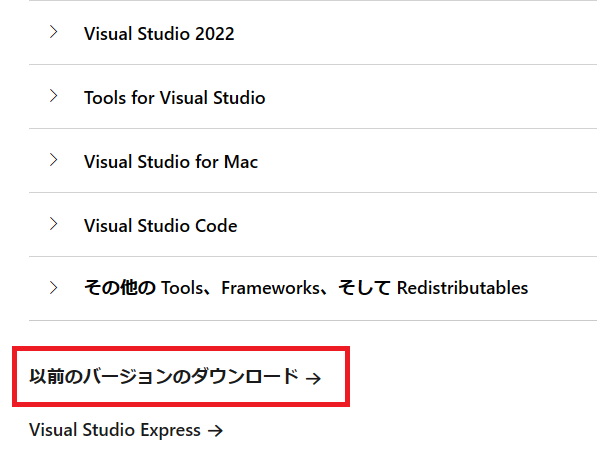
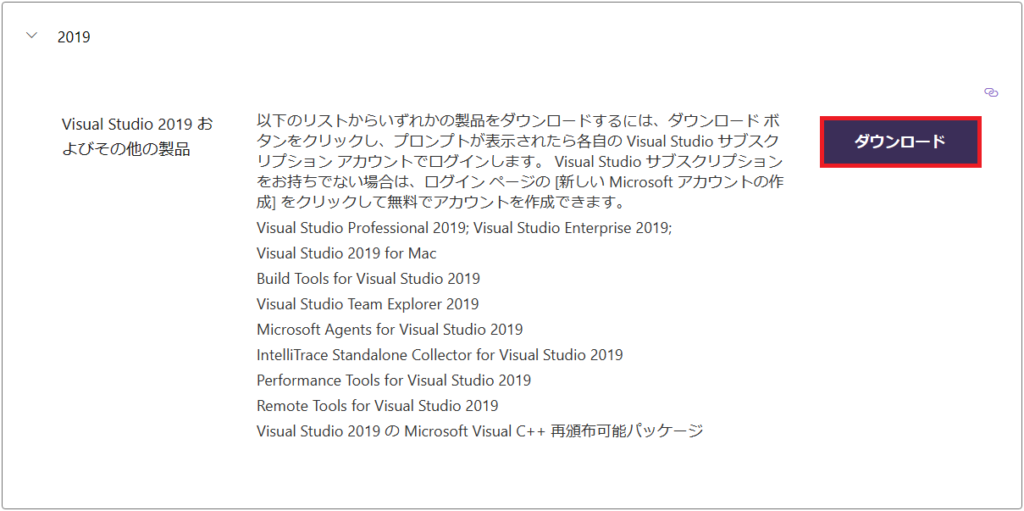
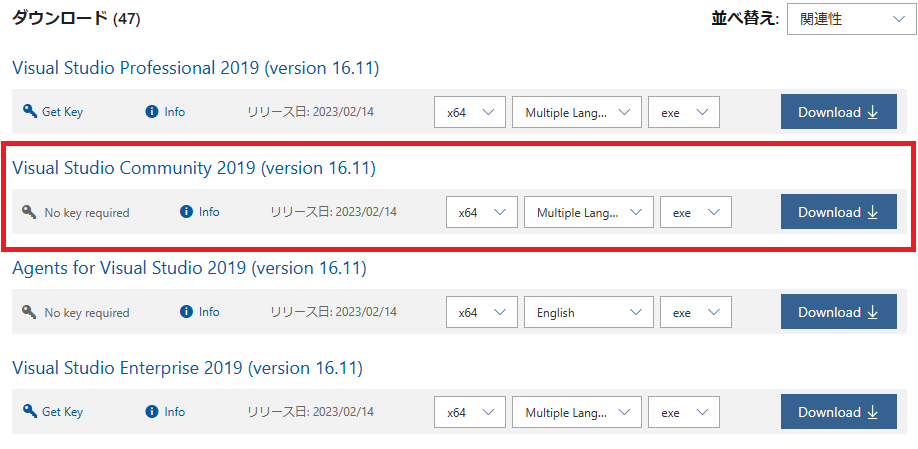
古いバージョンをダウンロードするためには、Microsoftアカウントを使用したログインが必要となります。
アカウントを持っていない方は作成しましょう。
Visual Studioの使い方(つかいかた)
コンソールアプリケーションの作成方法
コンソール(コマンドプロンプト)上で動作するアプリケーションの作成方法を説明します。コンソールアプリケーションは、主にキーボードによる入出力を必要とする場合に使用します。学校での課題などで使用することが多いかもしれませんね。
プロジェクトの作成
Visual Studioを起動したら、「新しいプロジェクトの作成」をクリックします。
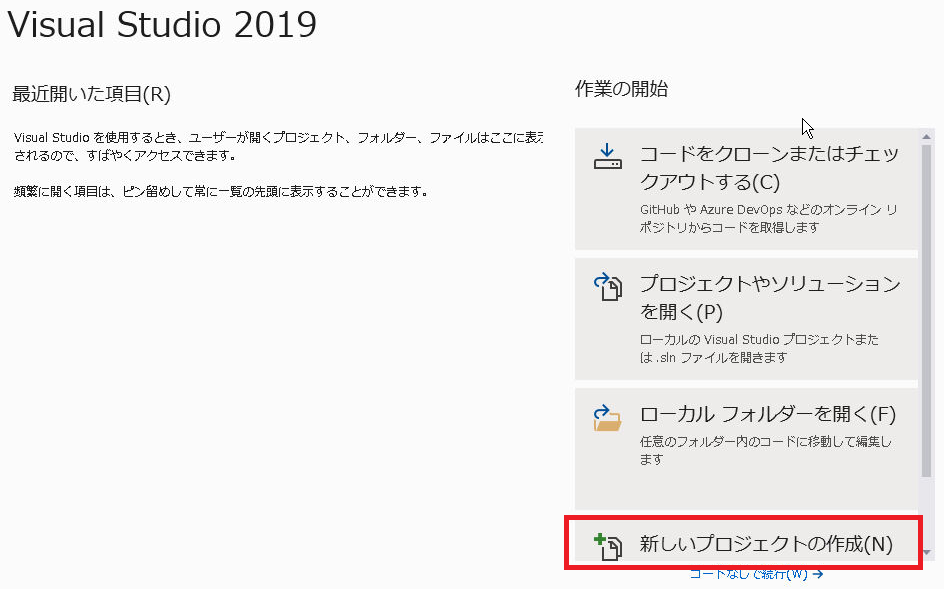
次に、「C# コンソールアプリ」を選択して、「次へ」をクリックします。
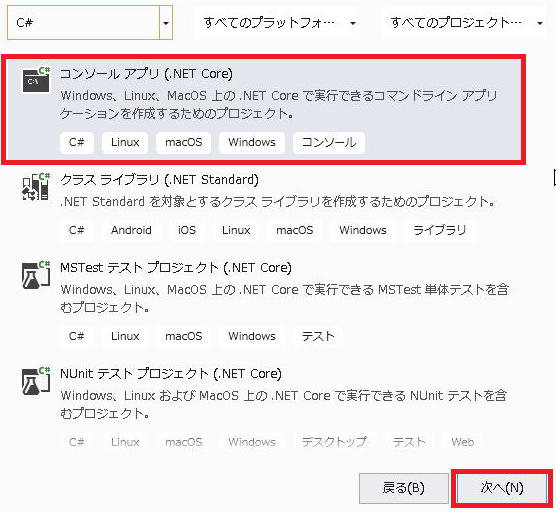
最後に、「プロジェクト名」「場所(プロジェクト保存先フォルダ)」を入力して、「作成」をクリックします。
※「ソリューション名」は自動で入力されるので気にしなくて良いです。
※「場所」もこだわりがなければ初期値で構いません。
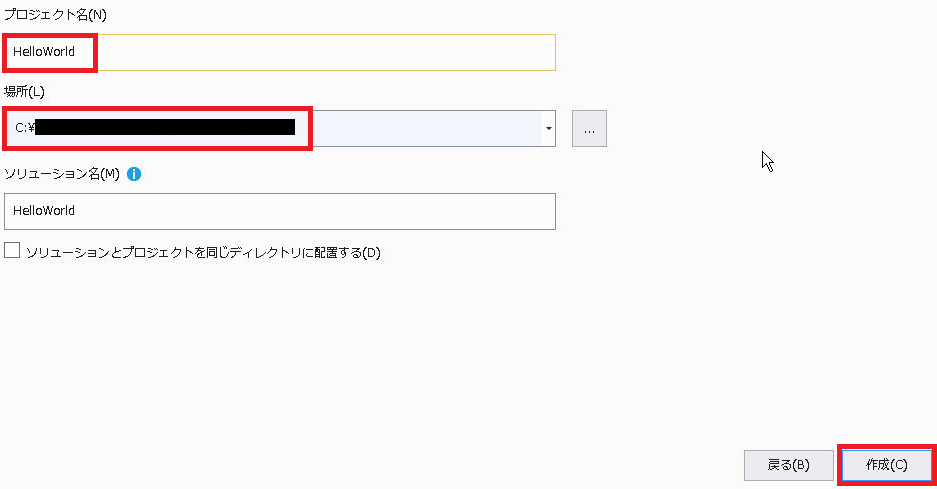
プロジェクトの作成が完了すると、以下のような画面が表示されます。これは、コンソール(コマンドプロンプト)に「Hello, World!」と表示するだけの一番簡単なプログラムです。
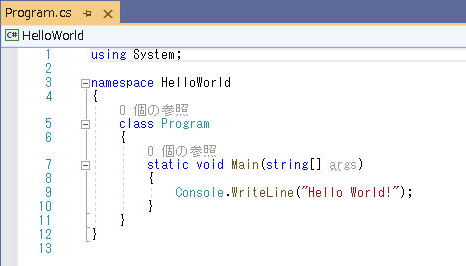
プログラムのビルド
「ビルド」とは、プログラム(ソースコード)からアプリケーションを生成する処理のことです。作成したプログラムを動作させるためには、必ずビルドを行う必要があります。Visual Studioでビルドを行うには、上のメニューから「ビルド(B)」をクリックして、「ソリューションのビルド(B)」をクリックします。
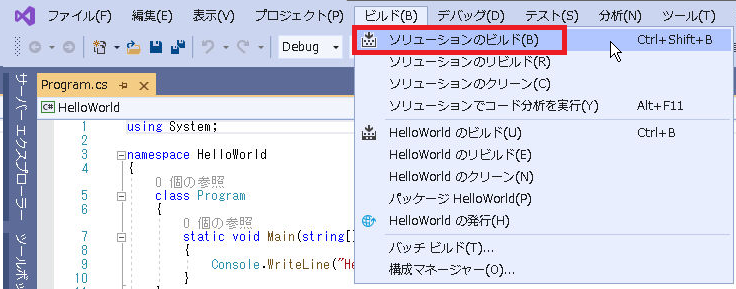
ビルドに成功すると、「ビルド: 1 正常終了、0 失敗、0 更新不要、0 スキップ」と表示されます。プログラムに不備がある場合は、ビルドが失敗します。ビルドに失敗した場合は、問題のある箇所(ファイル名と行数)が表示されるので、その情報を元にプログラムの修正を行いましょう。
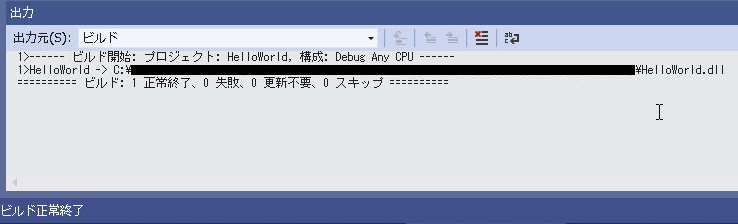
プログラムの実行
ビルドが成功したら、プログラムを実行することが出来ます。プログラムを実行するには、上のメニューから「デバッグ(B)」をクリックして、「デバッグの開始(S)」をクリックします。
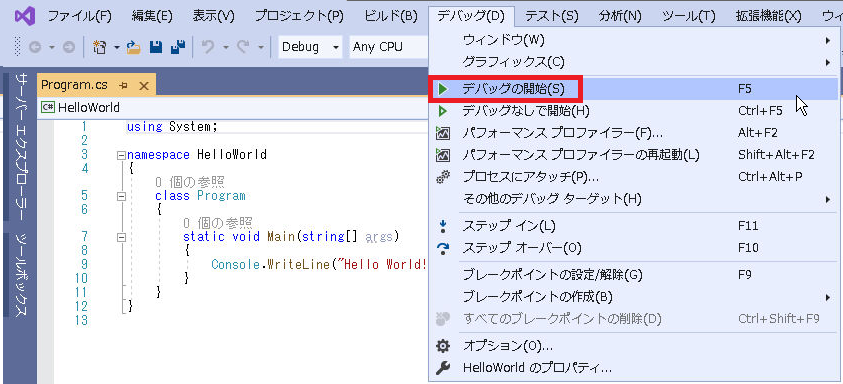
「Microsoft Visual Studio デバッグコンソール」に、「Hello, World!」と表示されたら成功です。

操作に慣れてきたら、「Hello, World!」ではなく別の文章が表示されるように改造してみたりと、色々試してみると良いでしょう。
フォームアプリケーションの作成方法
WebブラウザやWordやExcelのようなウィンドウを持ったアプリケーションの作成方法を説明します。ウィンドウを持ったアプリケーションの作成方法には、いくつかの方法がありますが、ここではフォームアプリケーションを例に説明します。
プロジェクトの作成
Visual Studioを起動したら、「新しいプロジェクトの作成」をクリックします。
次に、「Windows フォーム アプリケーション」を選択して、「次へ」をクリックします。
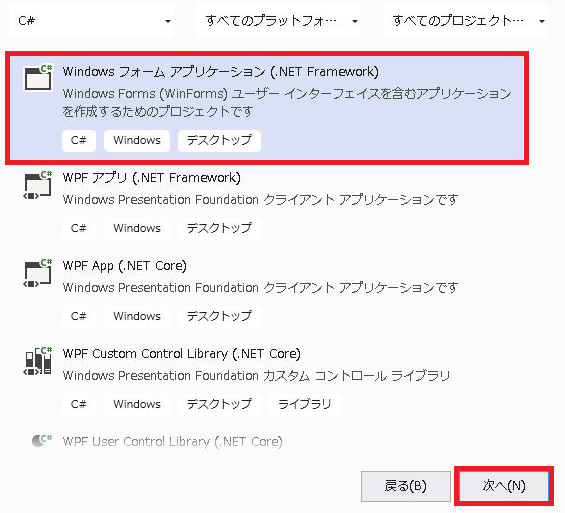
最後に、「プロジェクト名」「場所(プロジェクト保存先フォルダ)」を入力して、「作成」をクリックします。
※「ソリューション名」「フレームワーク」は自動で入力されるので気にしなくて良いです。
※「場所」もこだわりがなければ初期値で構いません。
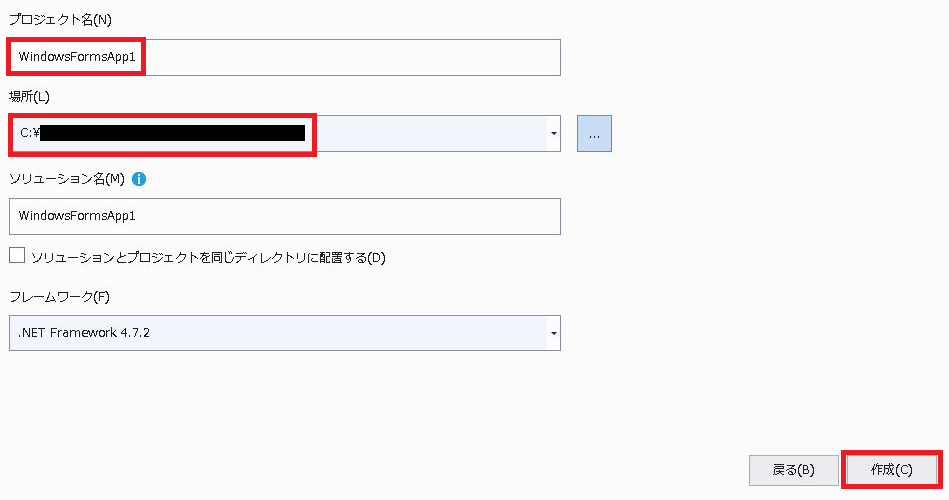
ボタンの配置とクリックイベントの設定
フォームアプリケーションでは、様々なGUI部品を使用することが出来ます。ここでは、「ボタンをクリックしたらメッセージボックスが出現する」というプログラムを例として、設定方法を説明します。
まず、ボタンの作成を行います。ボタンを作成するには、左のメニューから「ツールボックス」をクリックして、使用可能なGUI部品の一覧を表示させます。次に「すべてのWindowsフォーム」の中にある「Button」を「Form1」の上にドラッグ&ドロップします。ドラッグ&ドロップした後は、「button1」をドラッグすることで、位置を自由に変更することが出来ます。
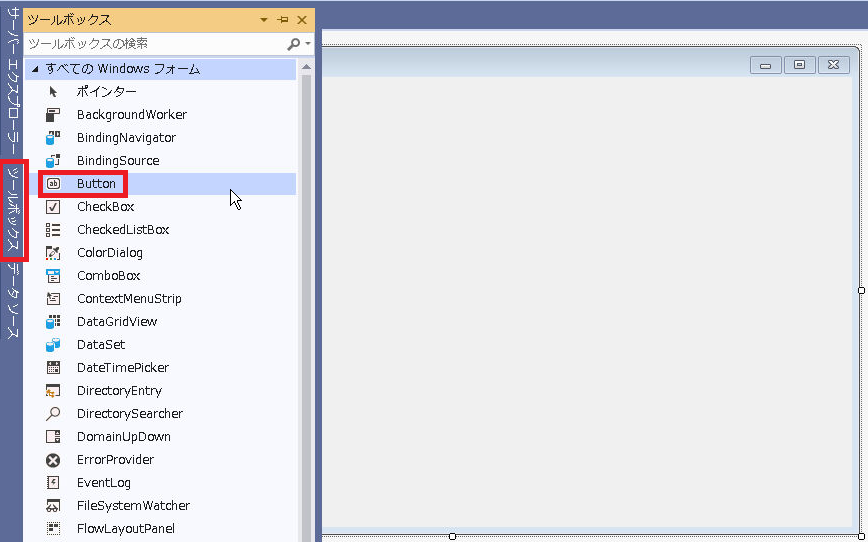
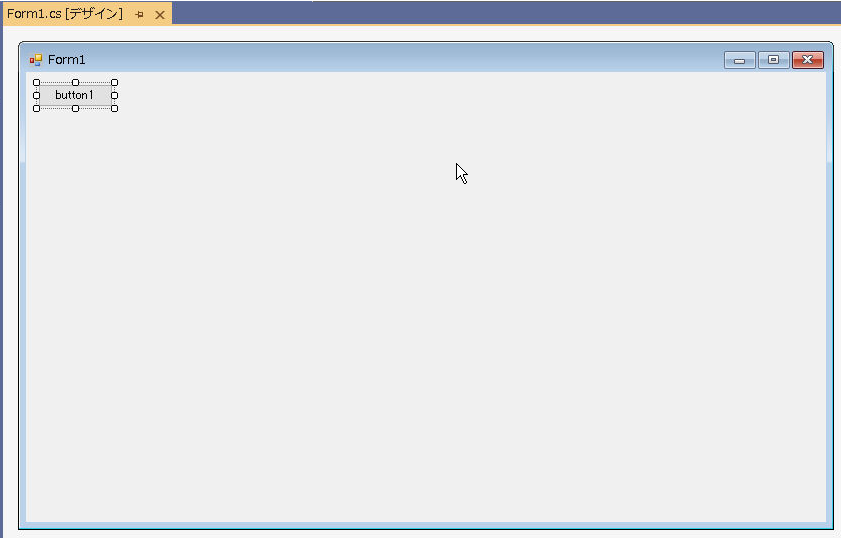
次に、ボタンに対してクリックイベントの設定を行います。クリックイベントとは、ボタンがクリックされた際に動作する処理(プログラム)のことです。クリックイベントの設定を行うには、配置した「button1」を右クリックして、「プロパティ」を表示させます。
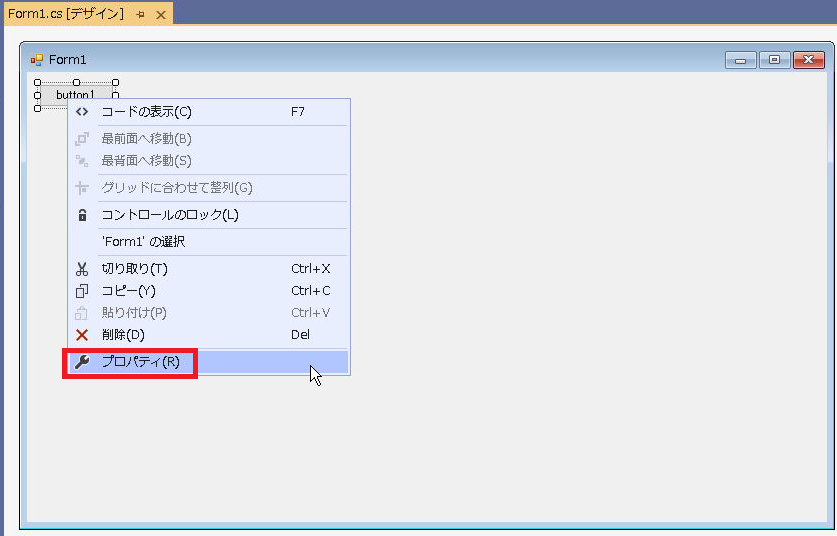
プロパティを表示させたら、「雷マーク」をクリックしてイベント設定表示に切り替えます。「Click」イベントの欄にフォーカスを合わせてエンターを押すと、クリックイベント処理が自動的に生成されます。
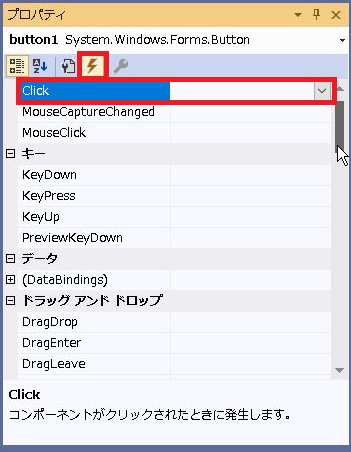
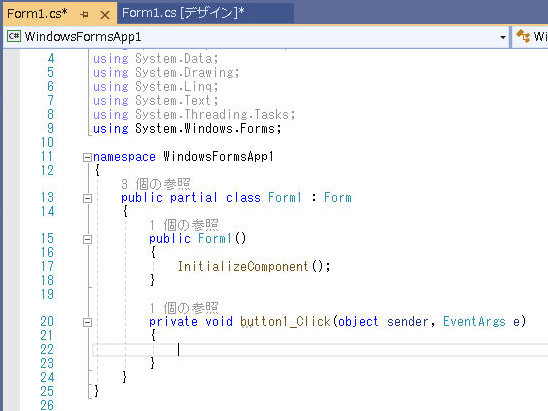
最後に、メッセージボックスを出現させるプログラムの追加を行います。以下の文をクリックイベント処理の中に追加すると、「ボタンをクリックしたらメッセージボックスが出現する」というプログラムにすることが出来ます。
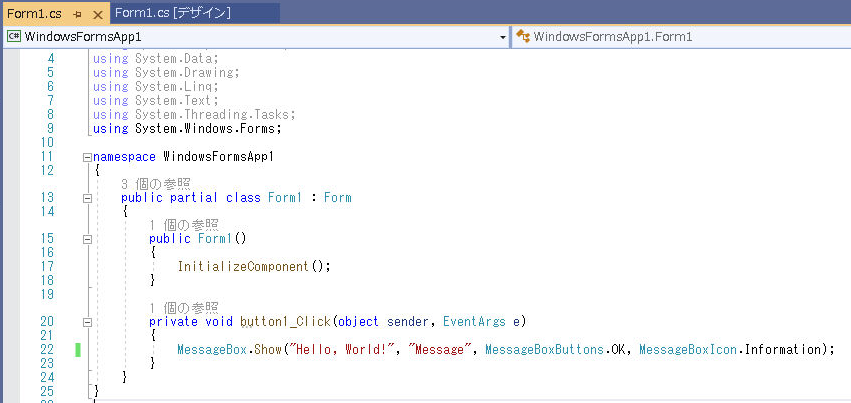
プログラムのビルド
「ビルド」とは、プログラム(ソースコード)からアプリケーションを生成する処理のことです。作成したプログラムを動作させるためには、必ずビルドを行う必要があります。Visual Studioでビルドを行うには、上のメニューから「ビルド(B)」をクリックして、「ソリューションのビルド(B)」をクリックします。
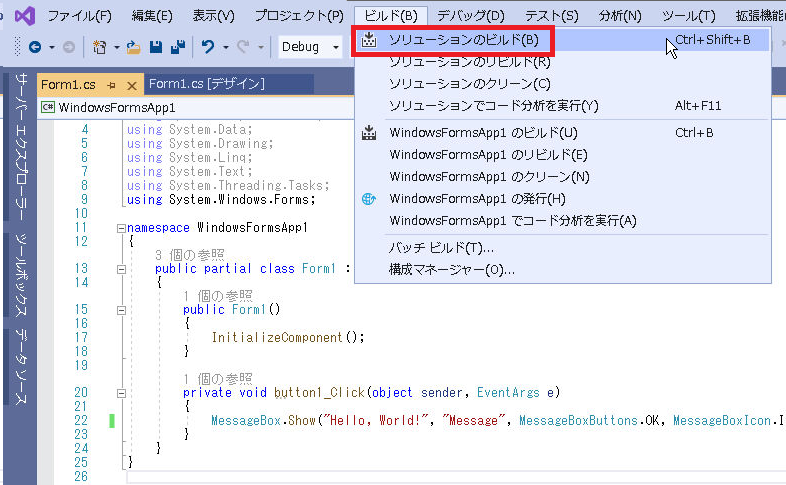
ビルドに成功すると、「ビルド: 1 正常終了、0 失敗、0 更新不要、0 スキップ」と表示されます。プログラムに不備がある場合は、ビルドが失敗します。ビルドに失敗した場合は、問題のある箇所(ファイル名と行数)が表示されるので、その情報を元にプログラムの修正を行いましょう。

プログラムの実行
ビルドが成功したら、プログラムを実行することが出来ます。プログラムを実行するには、上のメニューから「デバッグ(B)」をクリックして、「デバッグの開始(S)」をクリックします。
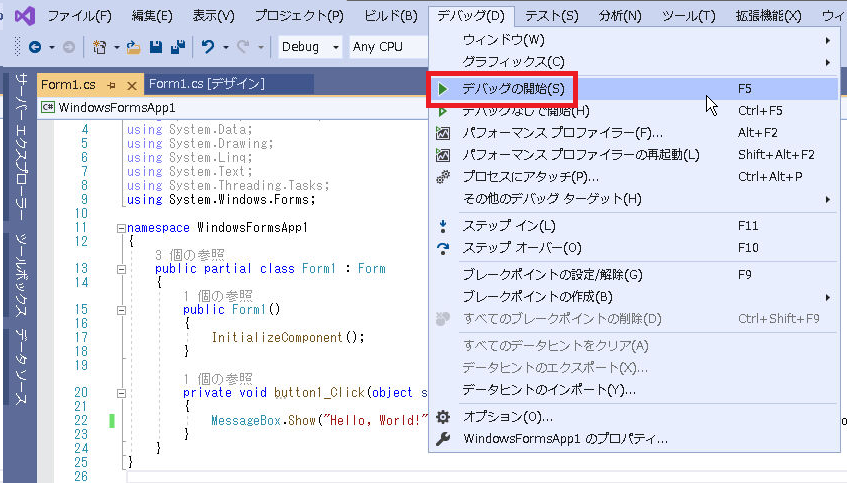
ウィンドウが表示されたら、「button1」をクリックしてみましょう。「Hello, World!」と表示されたメッセージボックスが出現したら成功です。
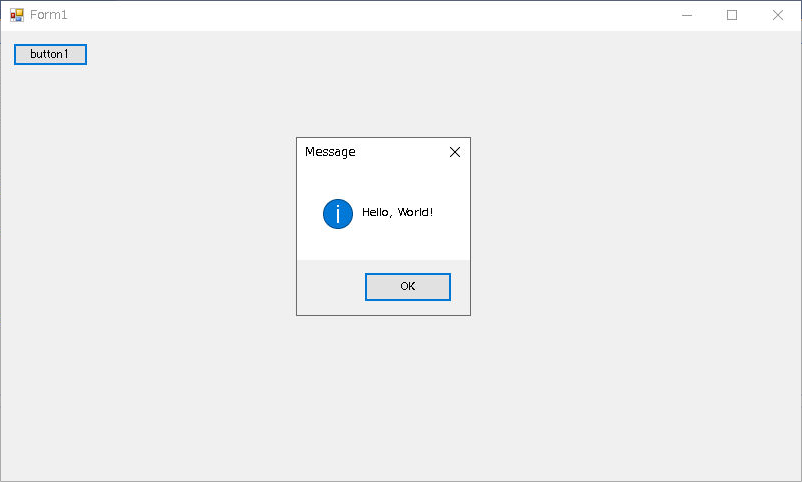
引き続き、C#を学びたいという方は、オンラインで学べる「Udemy」がオススメです。以下のコースが、初心者向けで評判も良いです。
※講師と筆者は無関係で、回し者ではないです(笑)
フォームアプリケーションについてさらに学びたいという方には、以下の書籍がおすすめです。
環境構築の章が本ページと重複していますが、様々なGUI部品を使いながらプログラミングの勉強ができる内容となっています。
C#の基本的な文法などの情報はあまり載っていない書籍なので、他のWebサイトや上で紹介した「Udemy」
 などで別途学習したほうが良さそうです。
などで別途学習したほうが良さそうです。
そのほかにも、プログラミングに関する記事を公開しています。興味があれば以下のリンクからどうぞ。

プログラミングの始め方
「プログラミングの始め方(学習ロードマップ)からITエンジニアに必要な知識や仕事術」について、初心者や独学の方向けに何から始めたら良いのかわかりやすく説明することを目的としたブログです。Twitterや問い合わせフォームにて、質問・相談も受け付けています。
C言語プロジェクトの作成方法
Visual Studioでは、C++のプロジェクトを作成すれば、C言語のプログラムも一応作成することができます。 ただし、あくまでC++の機能の一部としてC言語を使用することになるので、純粋なC言語とは少し異なります。
この章では、Visual Studioを用いてC++の機能を省いて、純粋なC言語としてプロジェクトを作成する方法を説明します。
まず、Visual Studioを立ち上げて、「新しいプロジェクトの作成」を選択します。
この時、「C++」の「空のプロジェクト」を選択します。
※コンソールアプリを選択すると、C++のプログラムが作成されてしまいますので注意が必要です。
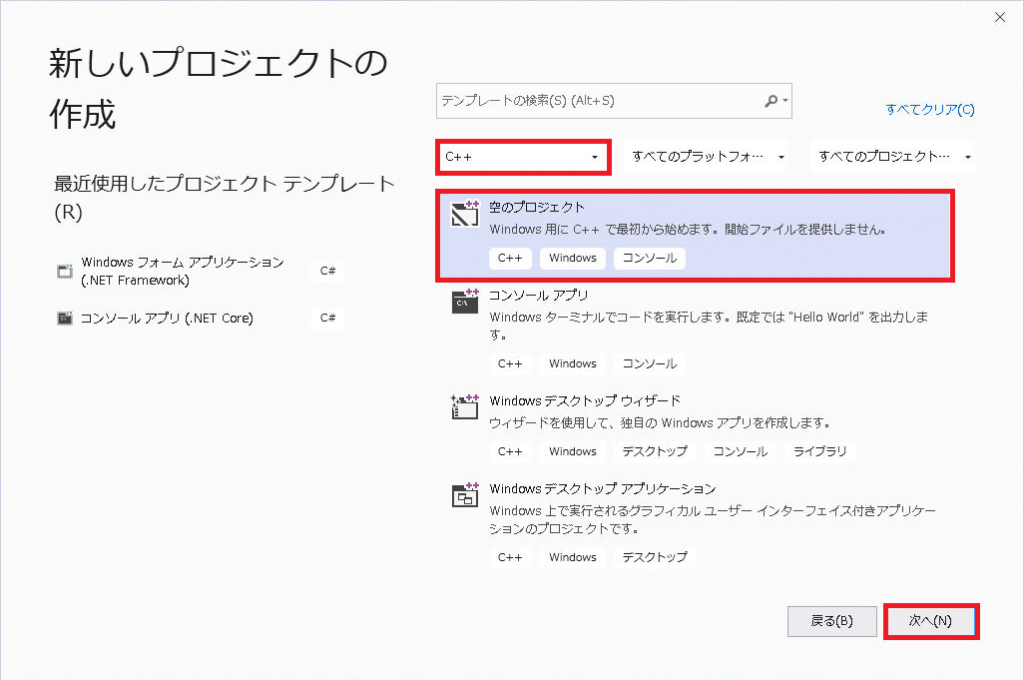
プロジェクトの作成が終わったら、上のメニューから「プロジェクト」を選択して、「新しい項目の追加」を実行します。
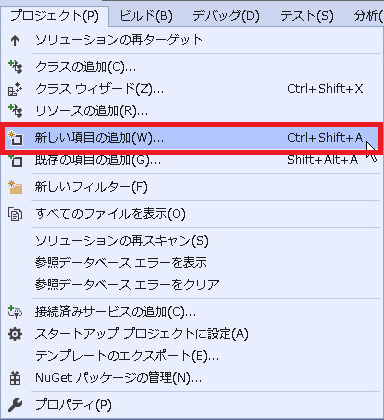
ダイアログが表示されたら、「C++ファイル(.cpp)」を選択、名前欄に「main.c」と入力して、「追加」をクリックします。
※C++ファイルとなっていますが、特に問題ありません。
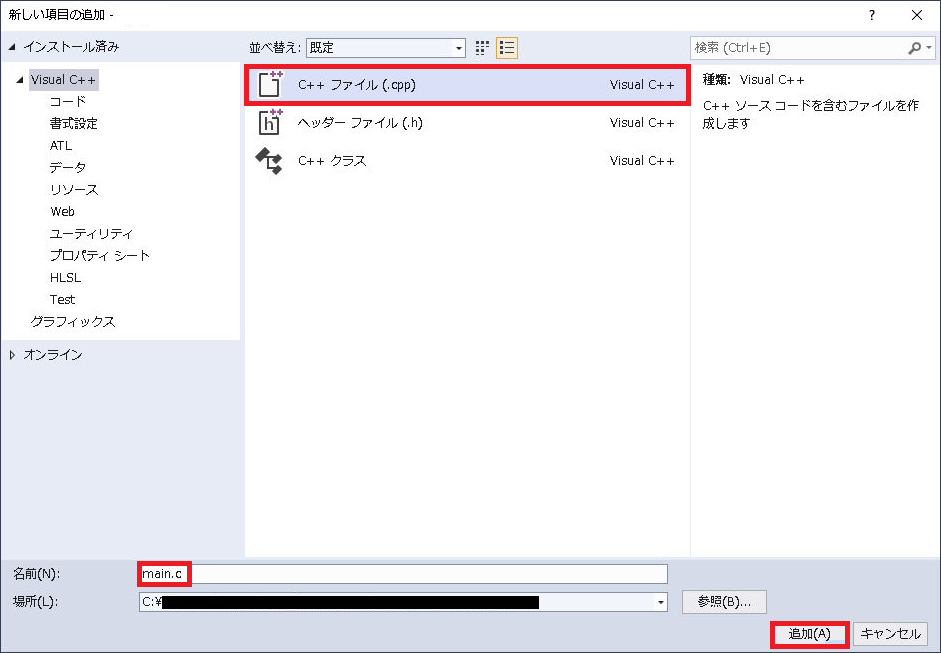
最後に、プロジェクトの設定をC++モードからCモードに変更します。 これを行わないと、拡張子が「.c」になっていてもC++として解釈されてしまうので、重要な設定になります。
Cモードに変更するには、上のメニューから「プロジェクト」を選択して、「プロパティ」を表示させます。
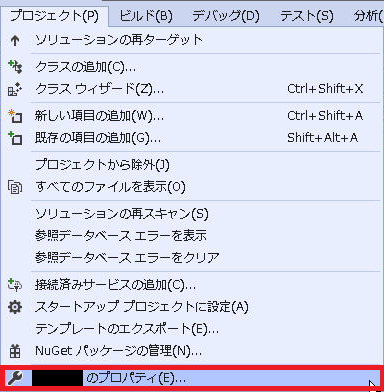
左のメニューから、「構成プロパティ > C/C++ > 詳細設定」と進んで、「コンパイル言語の選択」の項目を「Cコードとしてコンパイル」を選択します。
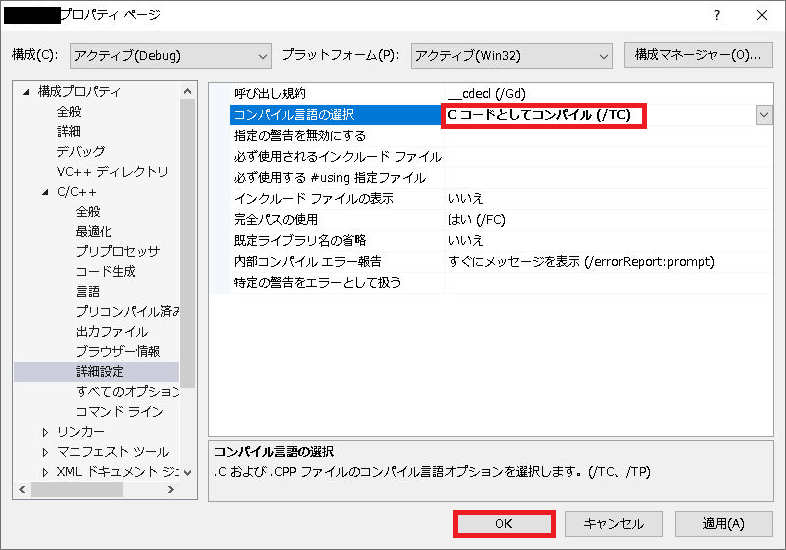
これで、C言語のプロジェクトを作成することができました。お疲れさまでした。
本ブログでは、C言語初心者向けの解説記事も公開しています。
C言語歴20年以上の現役エンジニアである筆者がわかりやすく説明しているつもりですので、よろしければご参照ください。
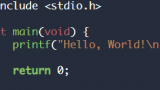
C言語の始め方(初心者向けC言語講座)
C言語歴20年以上の現役エンジニアがC言語について説明しています。 重要なポイントを学習しやすい構成にしているつもりです。 変数、分岐処理、反復処理、・配列、構造体、関数、ポインタ、ファイルの取り扱い、など。ポインタの理解に主眼を置いています。
scanf()やfopen()のC4996エラーの解決方法
C言語の入門サイトや書籍・教科書などで、scanf()やfopen()を使った演習があると思います。その演習を解くために、Visual Studioでscanf()やfopen()を使おうとして、以下のようなエラーが出力されて困っていませんか?
C4996 ‘scanf’: This function or variable may be unsafe.Consider using scanf_s instead.To disable deprecation, use _CRT_SECURE_NO_WARNINGS.
C4996 ‘fopen’: This function or variable may be unsafe.Consider using fopen_s instead.To disable deprecation, use _CRT_SECURE_NO_WARNINGS.
もちろんscanf_s()やfopen_s()を使えば解決できるのですが、演習の答えと少し変わってしまうのが嫌だったりしますよね。そういった方は、以下の設定を行うと、C4996エラーとならずにscanf()やfopen()を使うことができます。
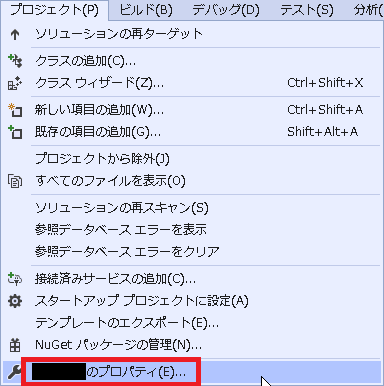
メニューもしくはソリューションエクスプローラーから、「プロジェクトのプロパティ」を開きます。
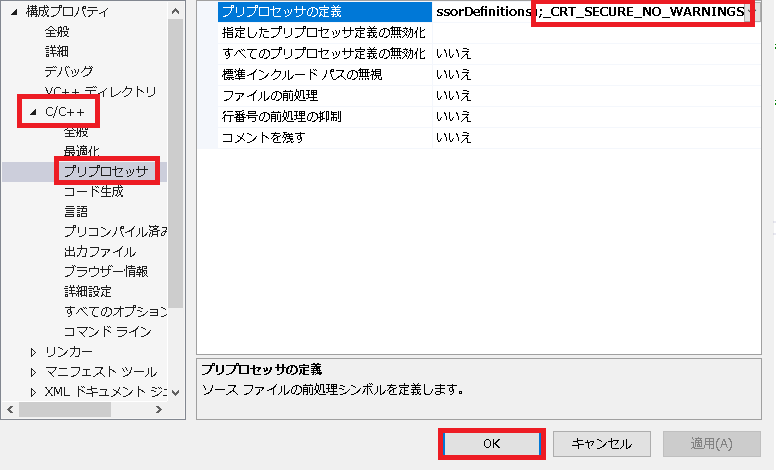
続いて、「構成プロパティ > C/C++ > プリプロセッサ」を選択します。
「プリプロセッサの定義」の欄に「_CRT_SECURE_NO_WARNINGS」を追加して、「OK」を選択します。
※前の要素との区切りに「;」を忘れないようにしましょう。
設定完了後に再度ビルドをしてみると、C4996エラーが発生しなくなっているはずです。
さいごに
Visual Studioのインストール方法および、コンソールアプリケーション、フォームアプリケーションの作成方法を説明しました。
この記事が、Windows上で動作するアプリケーションの開発に興味がある方のはじめの一歩になれば幸いです。
本ブログでは、「Visual Studio」以外にも「Android Studio」のインストールから基本的な操作方法までを解説した記事も公開しています。興味があれば以下のリンクからどうぞ。
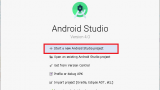
Android Studioの始め方。インストールから使い方まで。
「Android Studio(アンドロイドスタジオ)を始めてみたいけど、どうすればいいの?」という人向けの記事です。 インストールから使い方まで、スクリーンショットを掲載して丁寧に説明。 Androidアプリ開発に興味がある方へ。
そのほかにも、プログラミングの上達に関する記事も公開しています。興味があれば以下のリンクからどうぞ。

プログラミングが上達する人・しない人 【現役エンジニアの実体験】
この記事は、「どうやったらプログラムがうまく書けるようになるのかなぁ?」と思っている方へ向けての記事です。 「筆者がプログラムをうまく書けなかった時代」の体験談を載せていますので、同じような状態に陥っている方には効果があると思います。

プログラミングの始め方
「プログラミングの始め方(学習ロードマップ)からITエンジニアに必要な知識や仕事術」について、初心者や独学の方向けに何から始めたら良いのかわかりやすく説明することを目的としたブログです。Twitterや問い合わせフォームにて、質問・相談も受け付けています。

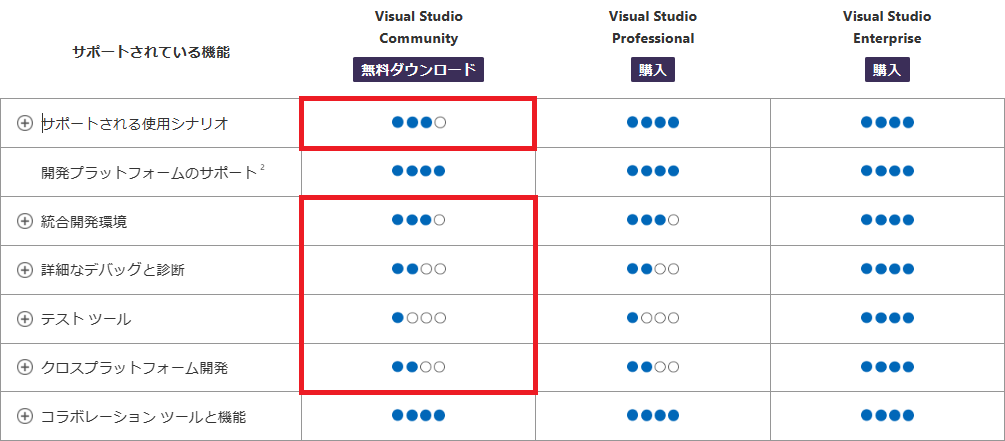
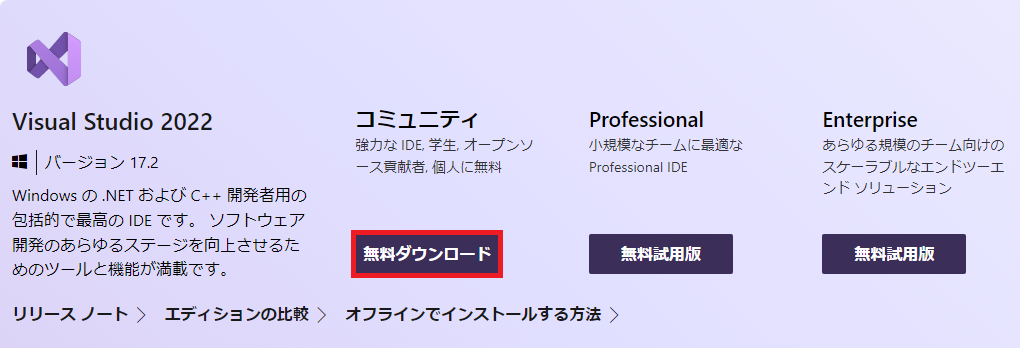
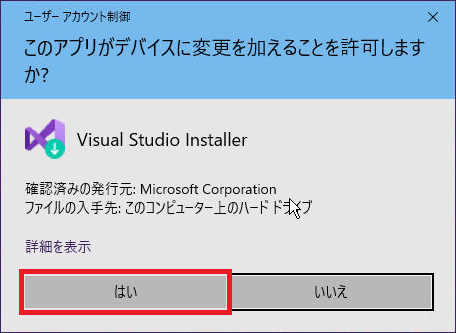
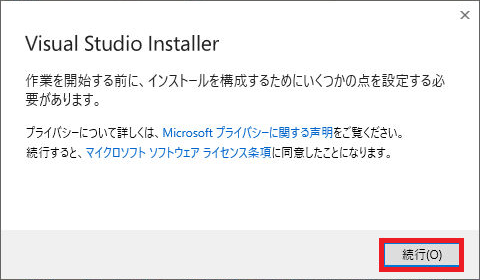
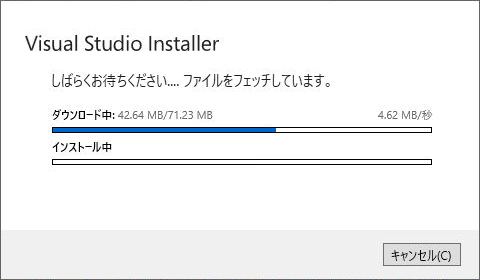
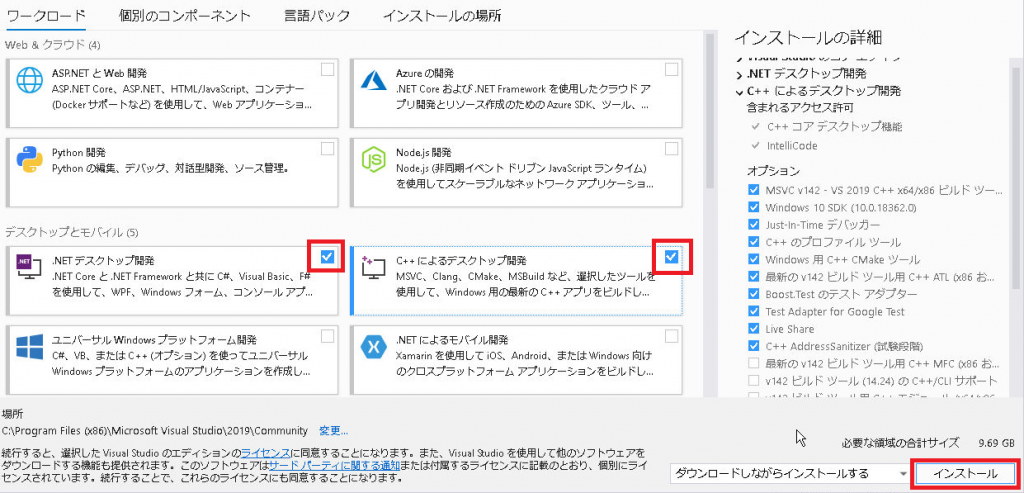
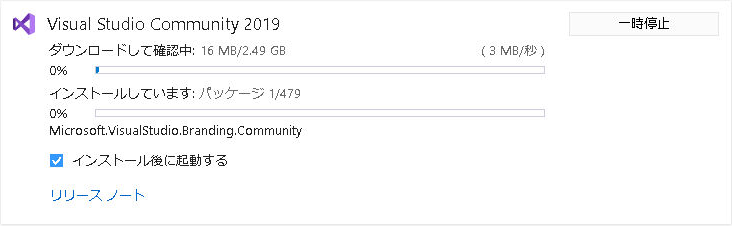



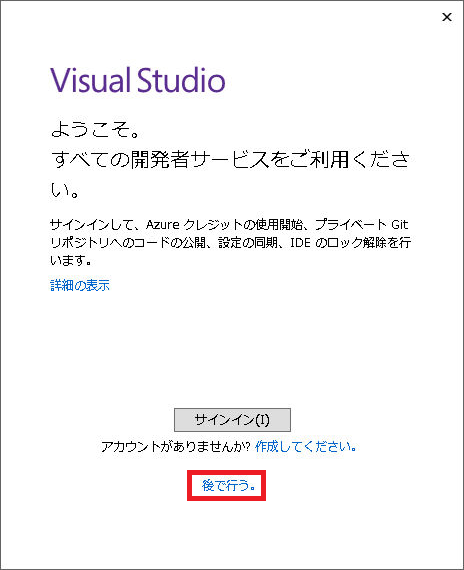
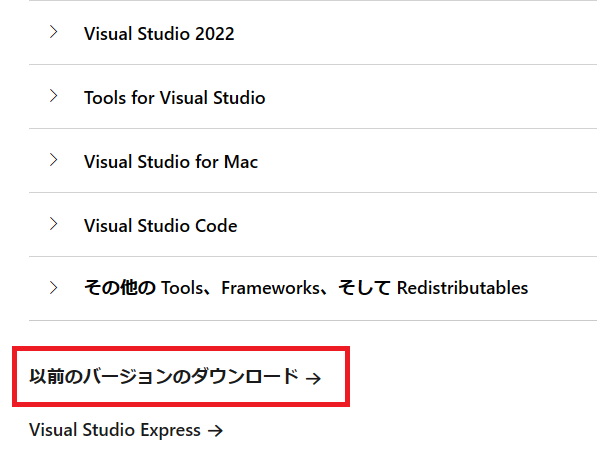
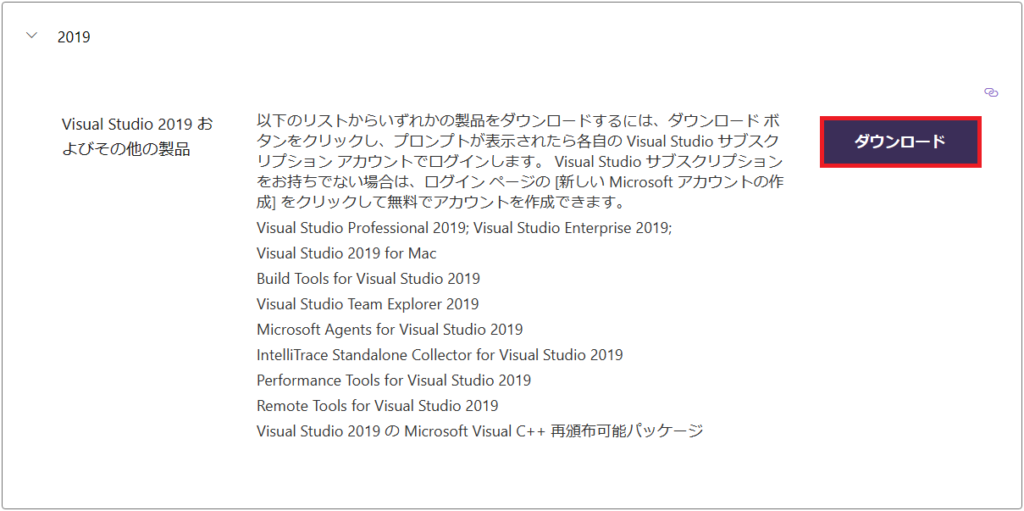
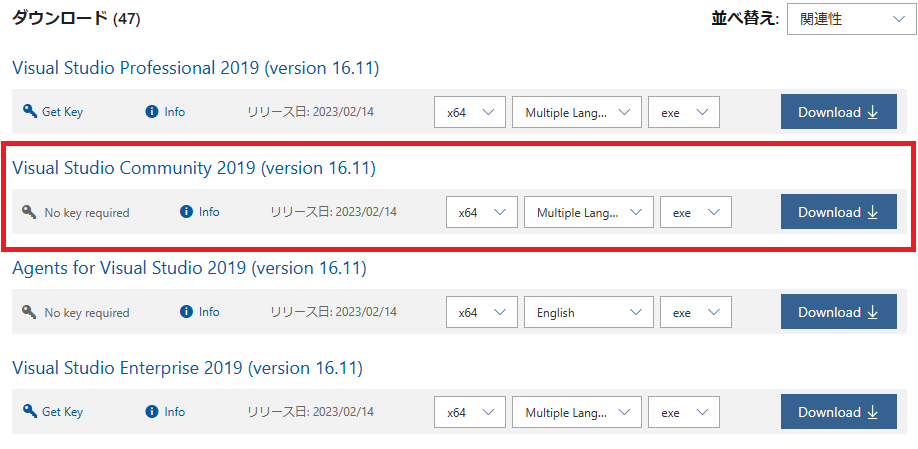
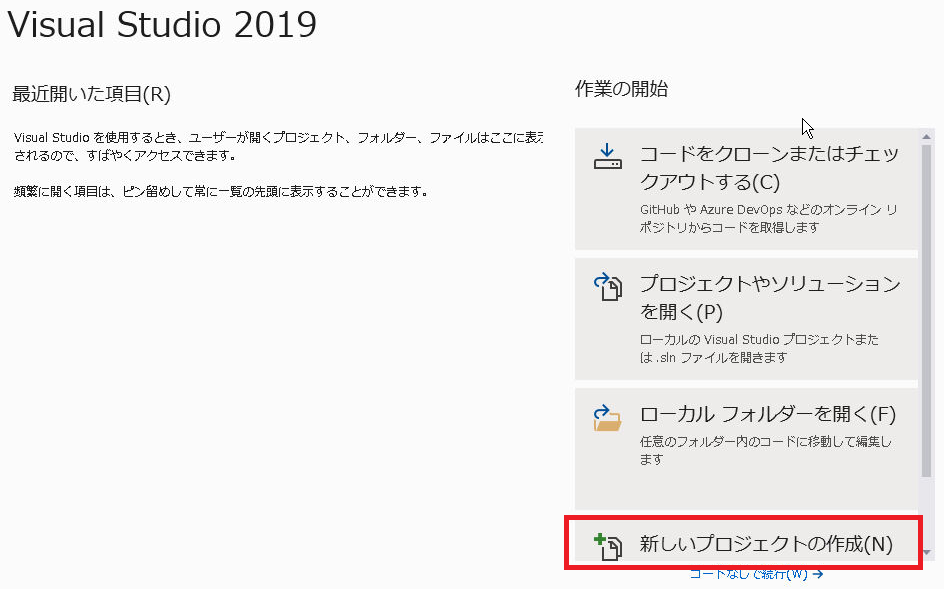
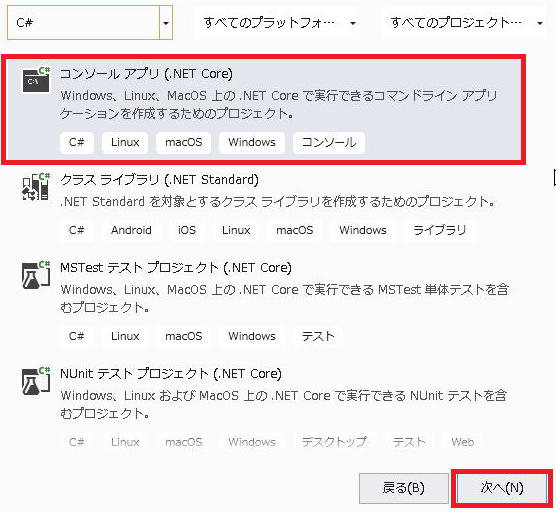
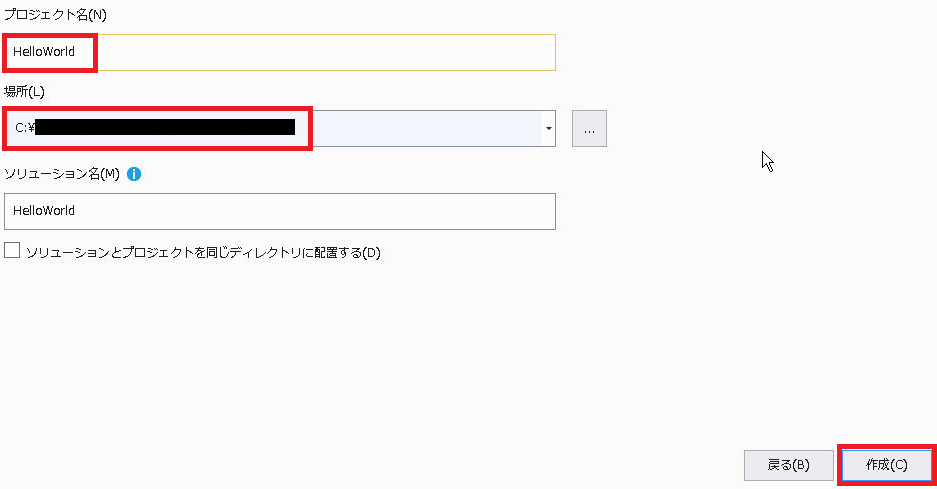
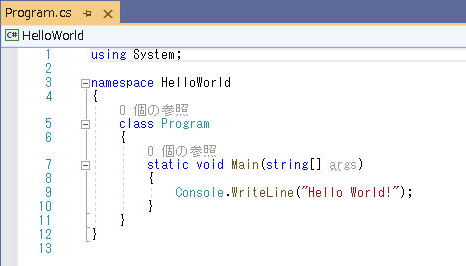
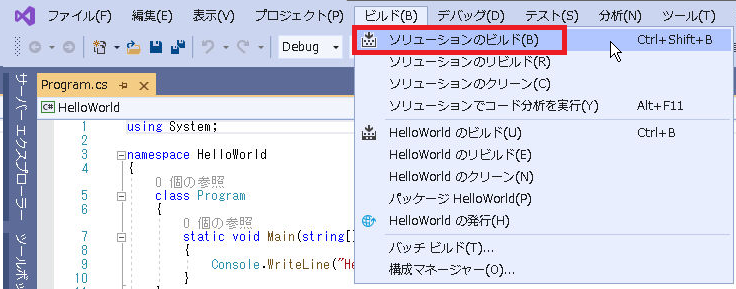
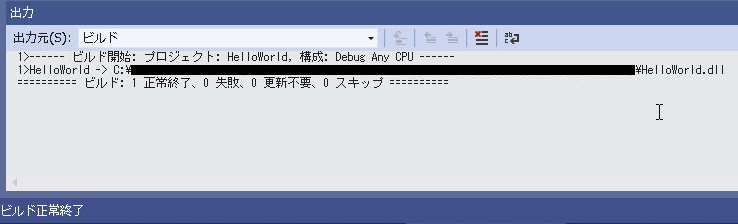
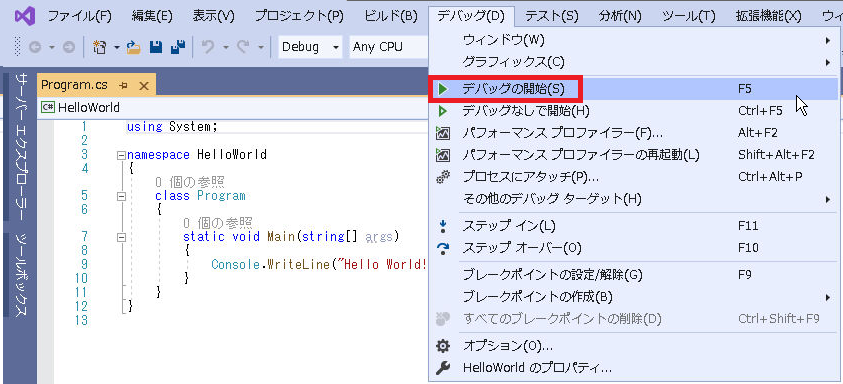

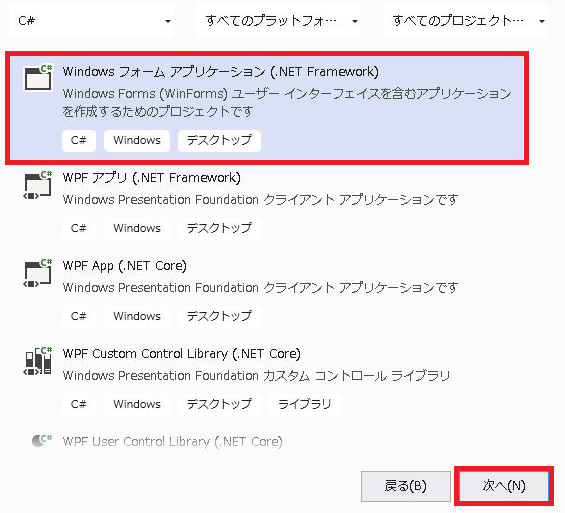
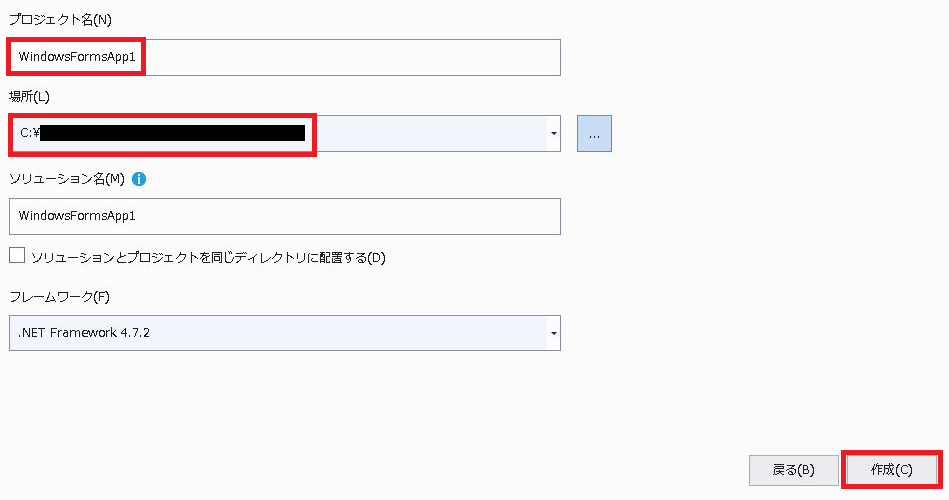
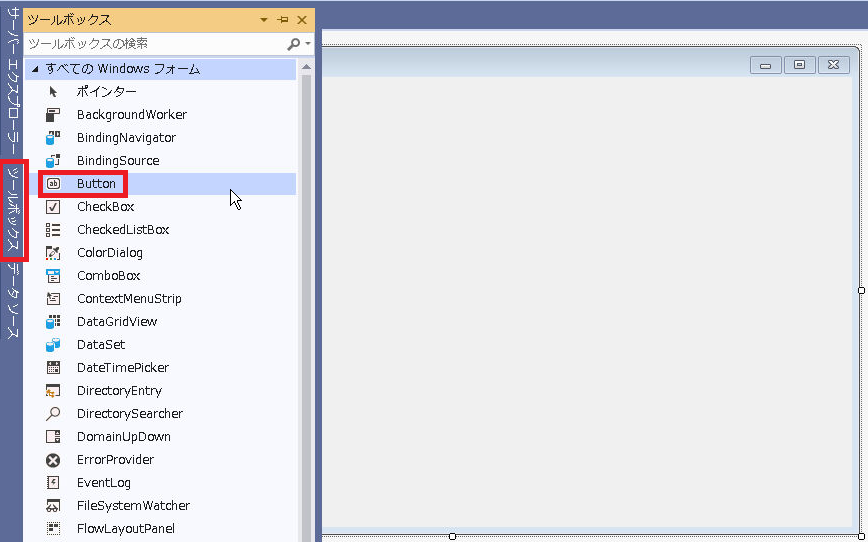
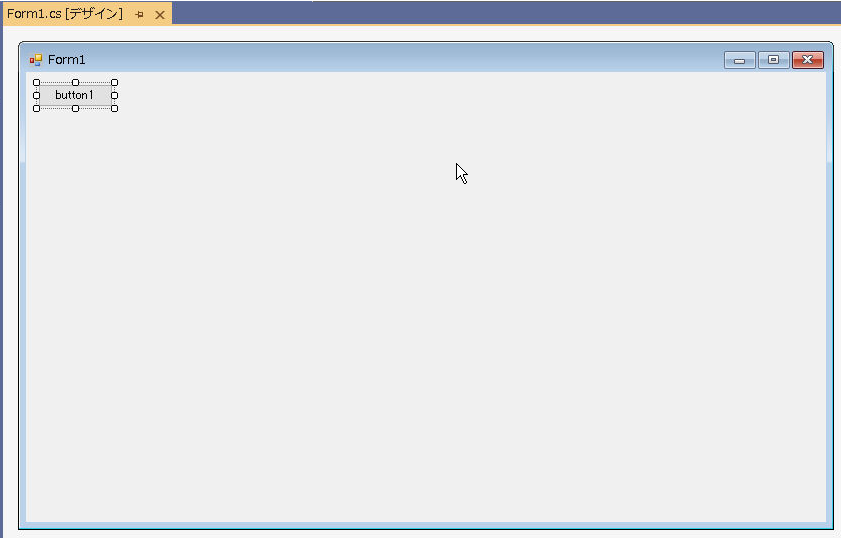
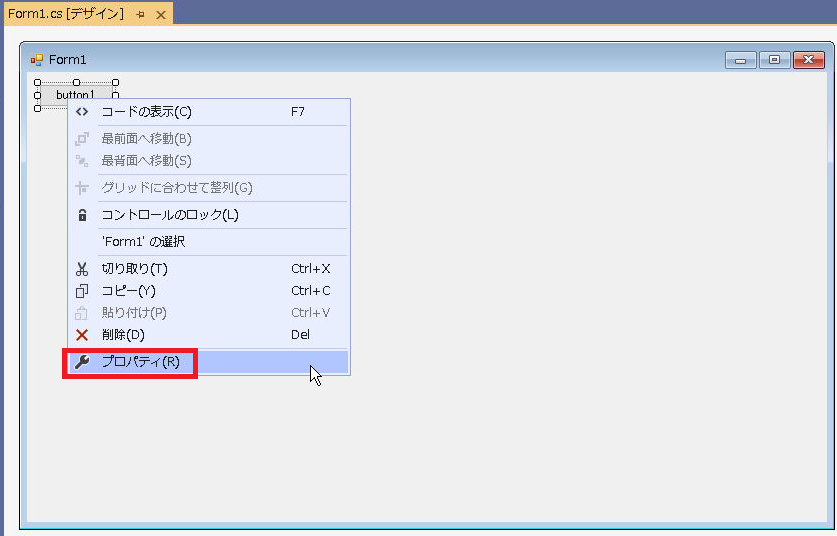
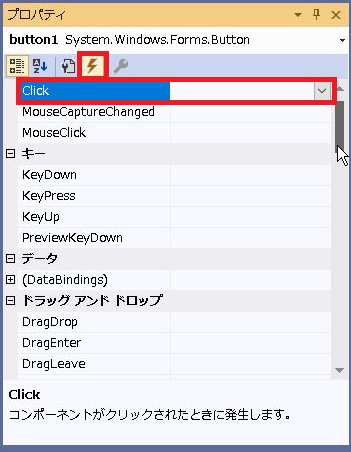
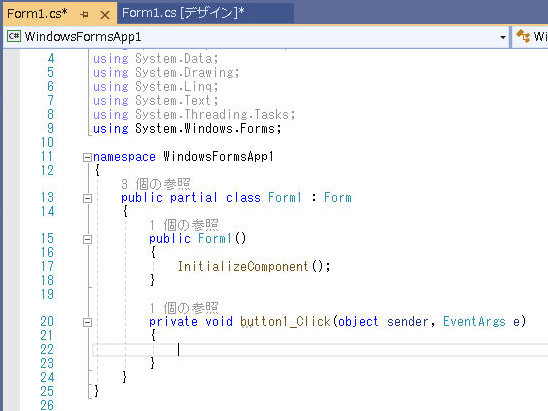
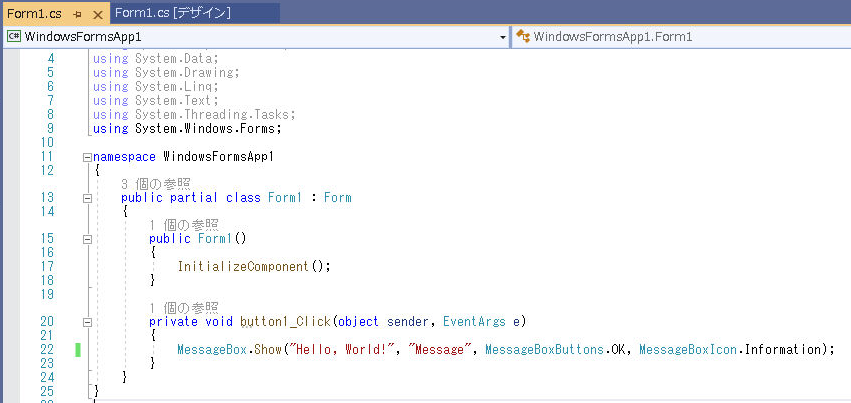
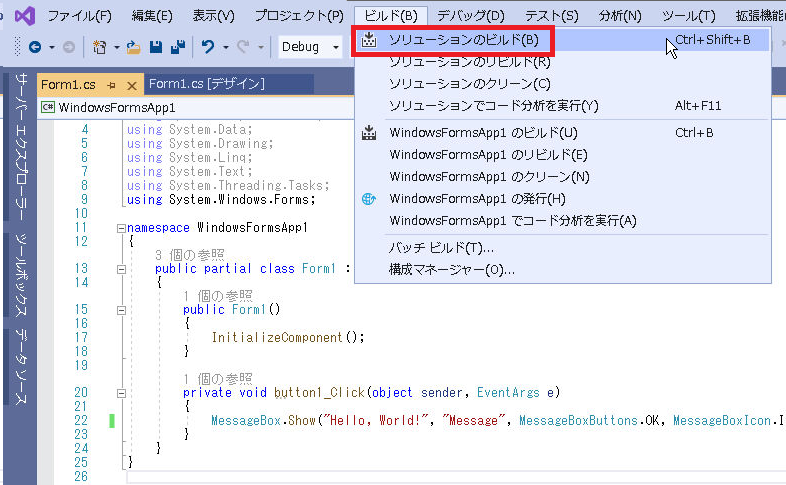

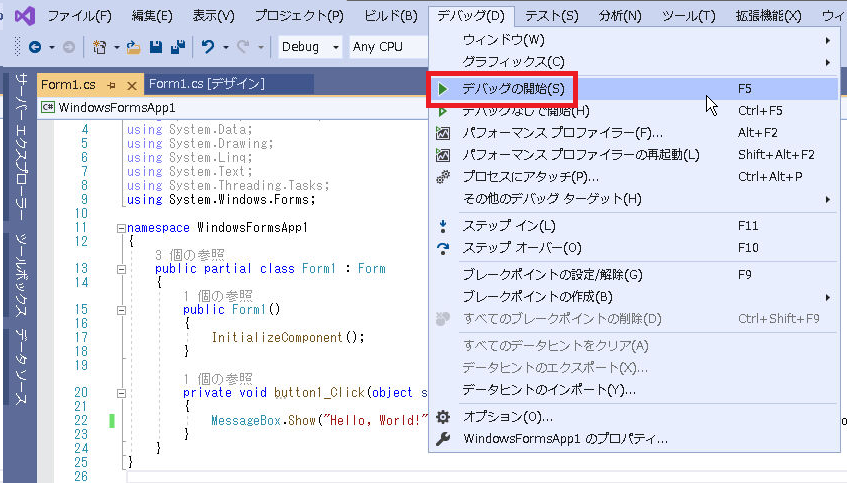
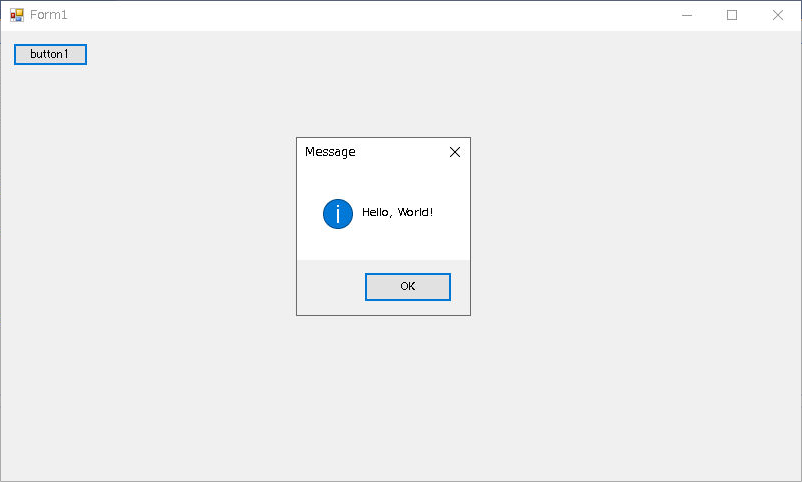
などで

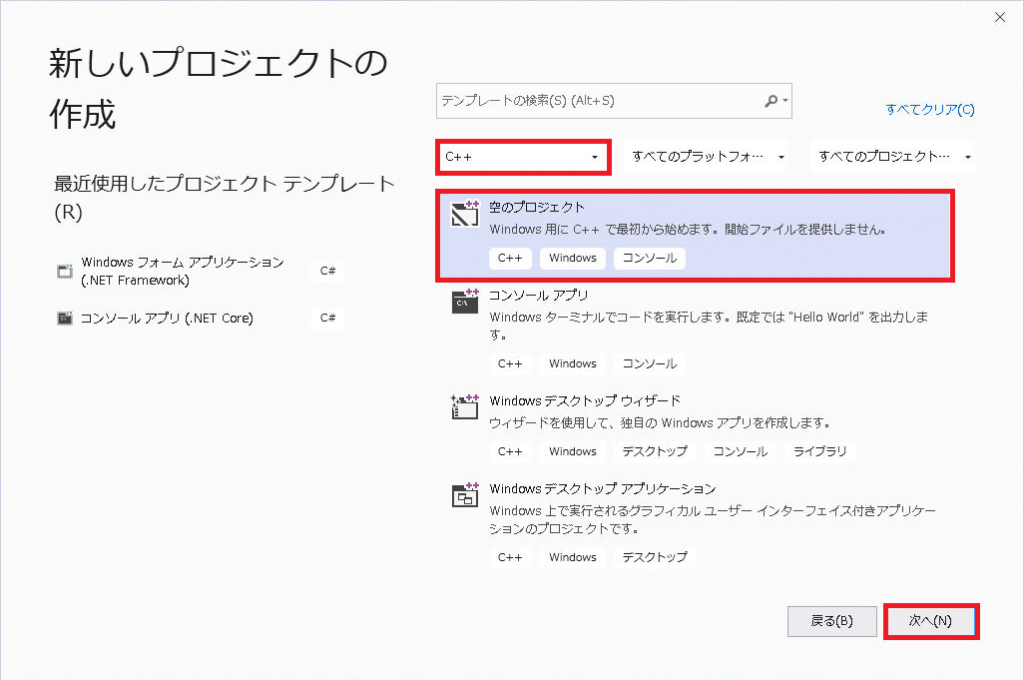
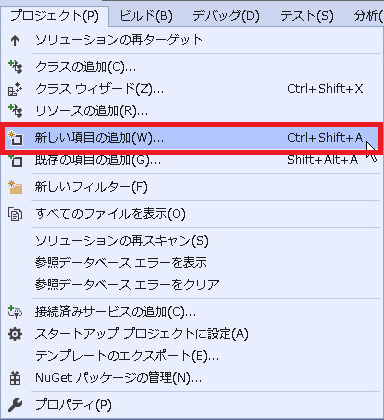
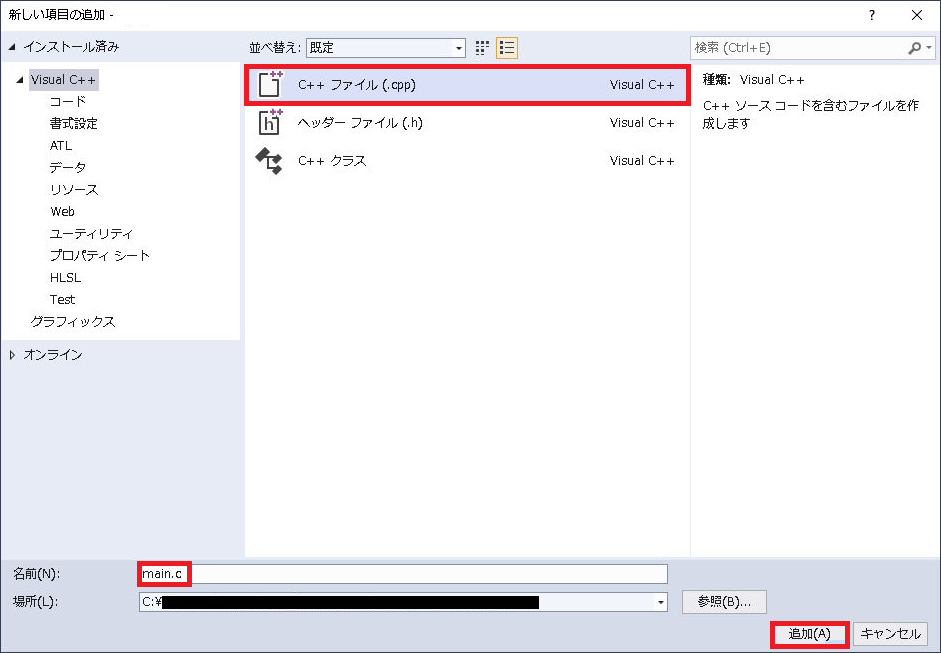
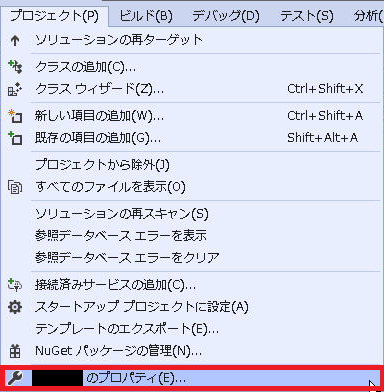
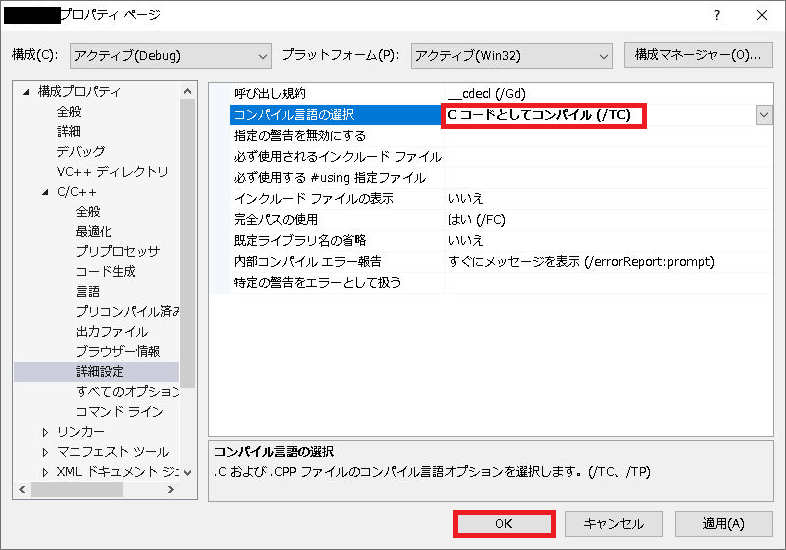
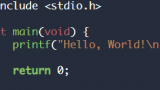
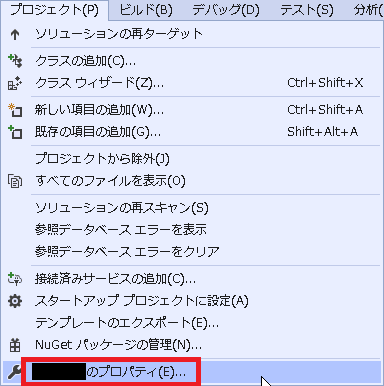
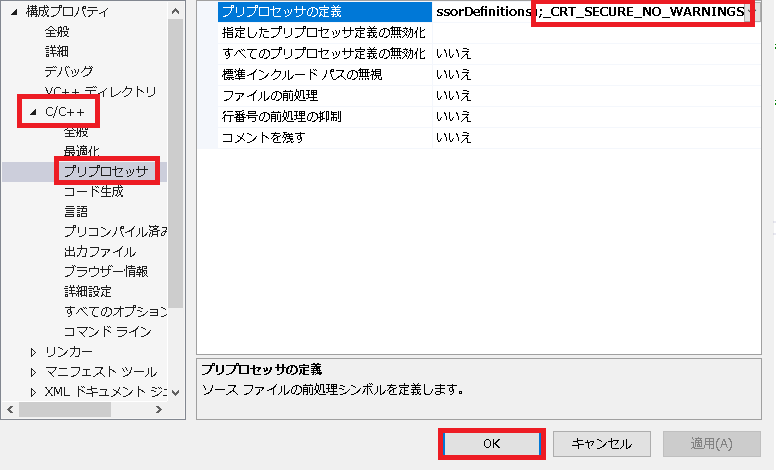
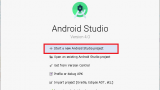



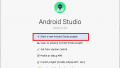
コメント