この記事は、
「Android Studioを始めてみたいけど、どうすればいいの?」
という人向けの記事です。
Android Studio(アンドロイドスタジオ)とは?
Android Studioは、Androidアプリケーションを開発するためのプログラミング環境です。
Androidの開発元であるGoogle社が提供しています。
Android Studioを利用するには、パソコンが必要になります。
この記事では、Windowsパソコンの例について記載します。システム要件は以下になります。
| 項目 |
要件 |
| OS |
Microsoft Windows 7/8/10(64-bit) |
| RAM |
4GB以上 |
| HDD |
空容量2GB以上 |
| 画面 |
1280×800以上 |
アンドロイドスタジオのダウンロードとインストール方法(ほうほう)
アンドロイドスタジオのダウンロード
Android Studioを使用するためには、まずWebブラウザでAndroid Studioのダウンロードページにアクセスします。
「DOWNLOAD ANDROID STUDIO」(緑のボタン)をクリックしてダウンロードを開始します。
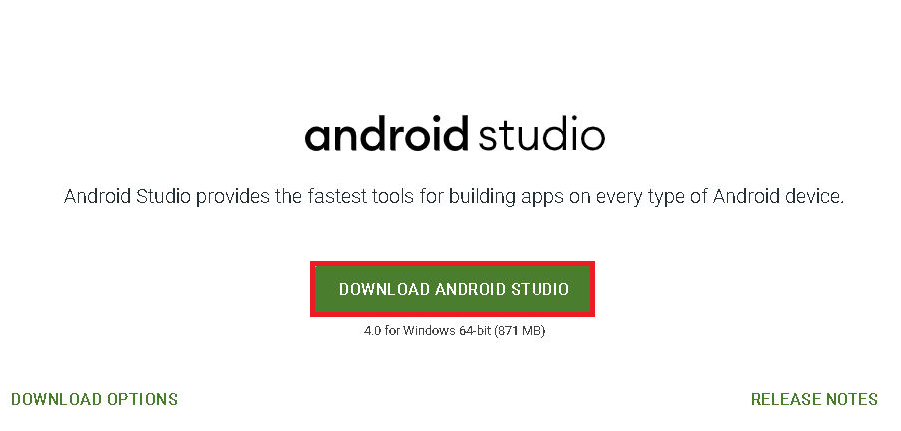
ダウンロードするには利用規約に同意する必要があります。
チェックボックスをチェックして、「ダウンロードする:ANDROID STUDIO(WINDOWS用)」をクリックします。
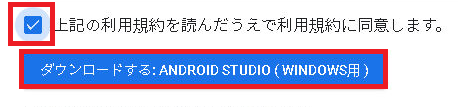
ダウンロードが完了するまでしばらく待ちましょう。
アンドロイドスタジオのインストール
ダウンロードが完了したら、ダウンロードしたファイル(exeファイル)を実行してインストールを開始します。
インストールには管理者権限が必要です。ユーザーアカウント制御のダイアログが表示されたら「はい」をクリックしましょう。
「Android Studio Setup」が起動したら、「Next」をクリックします。
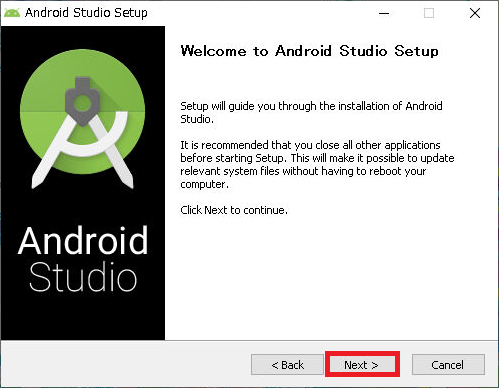
「Android Virtual Device」にチェックを入れて、「Next」をクリックします。
※Android Virtual Device…パソコン上で動作するAndroidのエミュレータ。
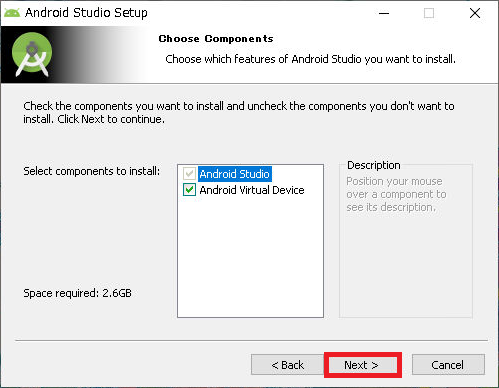
次に、インストール先を指定します。
標準設定から変更しない場合は、「Next」をクリックしてください。
※変更する場合は、「Browse..」をクリックしてフォルダを指定します。
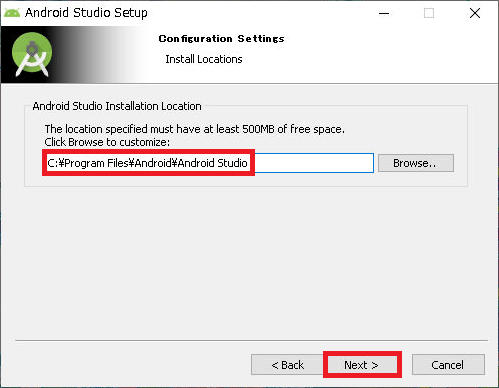
最後にスタートメニューに表示する際の名前を指定して「Install」をクリックします。
もし、スタートメニューに登録したくない場合は、左下の「Do not create shortcuts」にチェックを入れましょう。
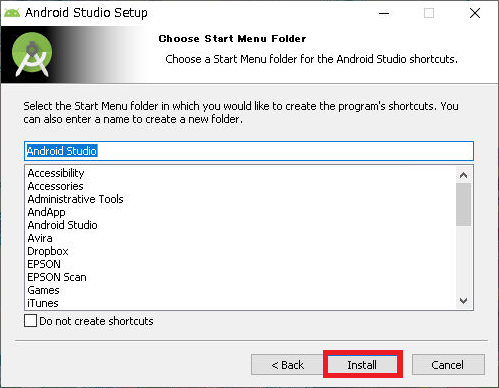
インストールには少し時間がかかるので、終わるまで気長に待ちましょう。
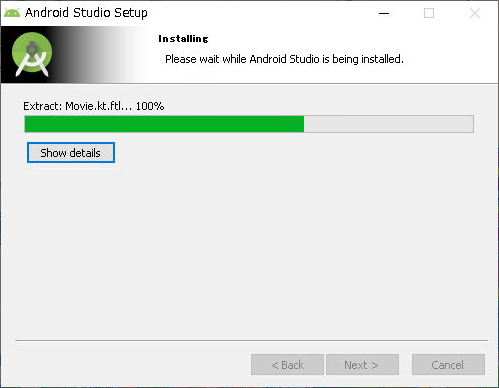
インストールが終わるまでの暇つぶしに以下の記事はいかがでしょうか。
ITエンジニアについての情報を記載しています。

【ITエンジニアは見た】仕事中に実際にあった笑い話やモンスター社員の話など
長年IT業界にいる筆者が実際に見たり聞いたりした実話を面白おかしく記載しています。「なぜそうなった?」というような出来事の話を、プログラミング学習で一息つきたい時などに軽い気持ちでお読みいただければ幸いです。

プログラミングの始め方
「プログラミングの始め方(学習ロードマップ)からITエンジニアに必要な知識や仕事術」について、初心者や独学の方向けに何から始めたら良いのかわかりやすく説明することを目的としたブログです。Twitterや問い合わせフォームにて、質問・相談も受け付けています。
インストールが完了したら、「Next」をクリックします。
「Finish」をクリックして終了です。
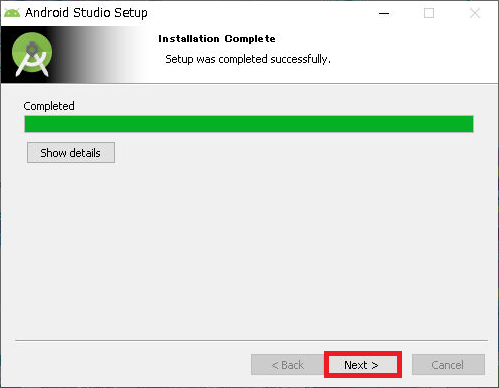
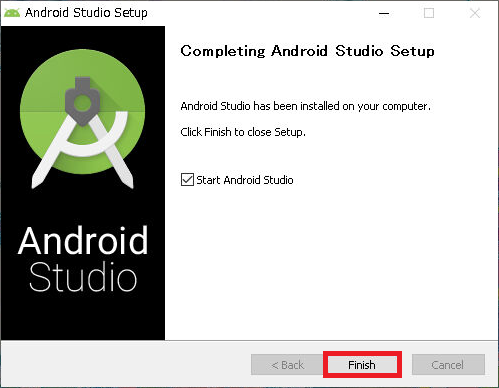
アンドロイドスタジオの初期設定(しょきせってい)
Android Studioを起動すると、「Data Sharing」が表示されます。
Googleにデータを送信したくない場合は、「Don’t send」をクリックします。
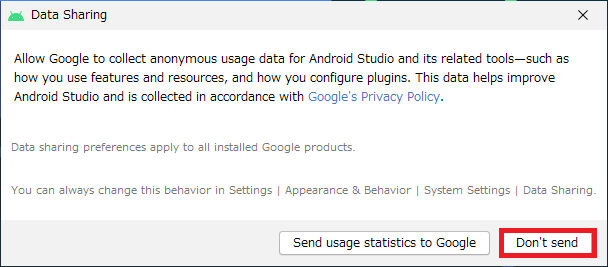
「Android Studio Setup Wizard」が表示されたら、「Next」をクリックします。
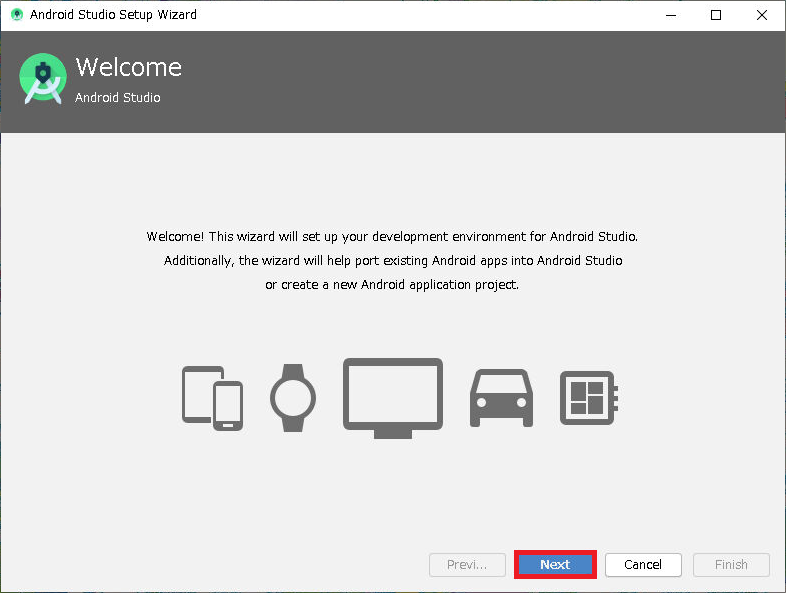
「Install Type」は「Standard」を選択すれば大丈夫です。
※「Custom」は上級者向けです。
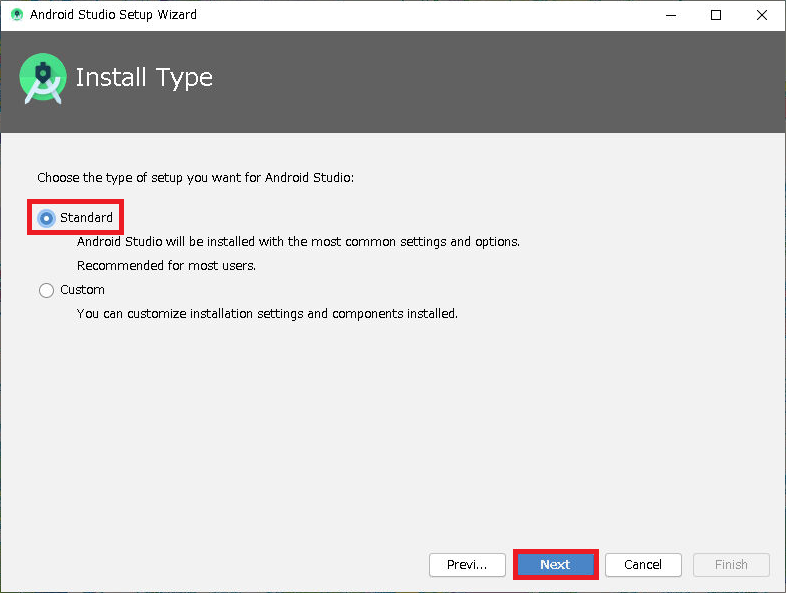
次に、「UI Theme」(見た目)を選択します。どちらを選んでも問題ありません。
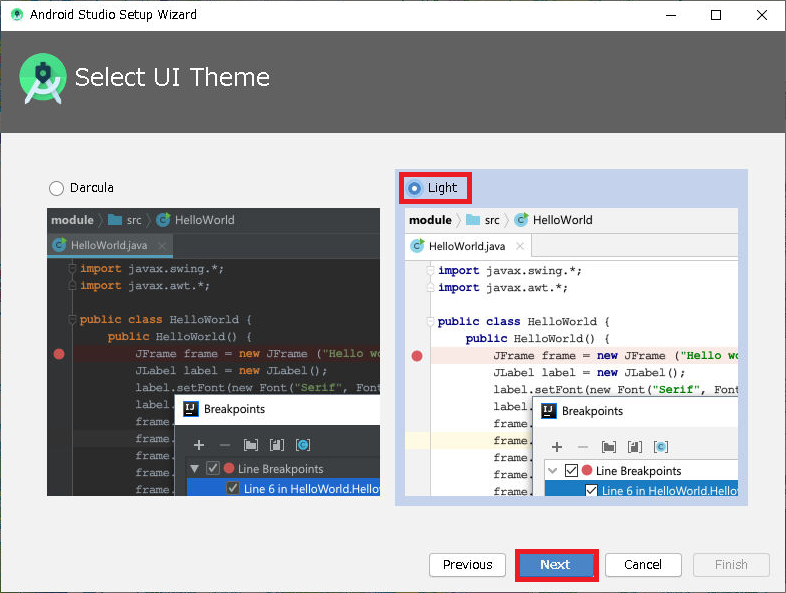
最後に「Finish」をクリックすると、必要なコンポーネントのダウンロードが始まります。
ダウンロードが終わるまでしばらく待ちましょう。
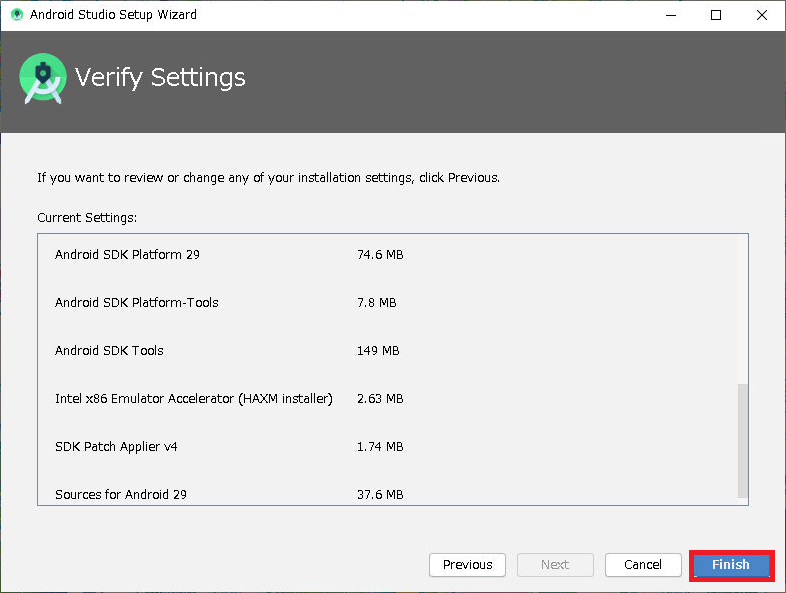
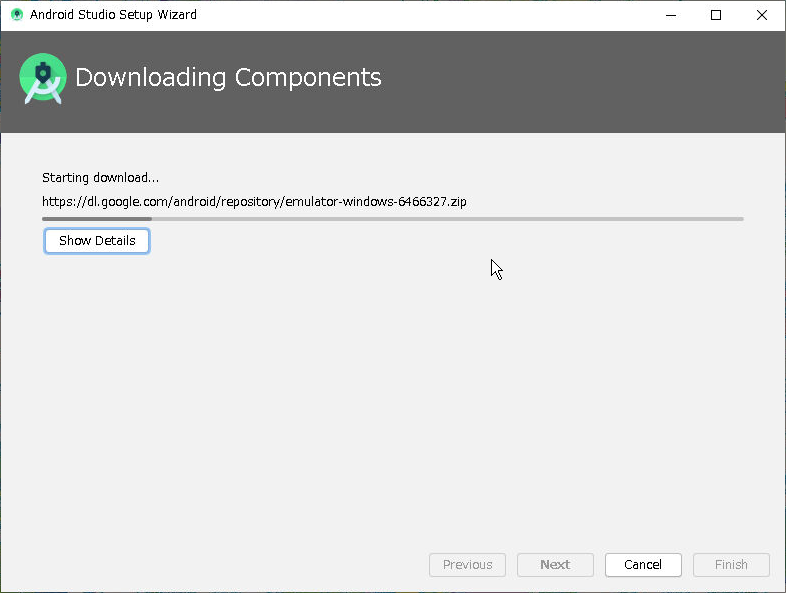
この画面が表示されたら初期設定終了です。お疲れさまでした。
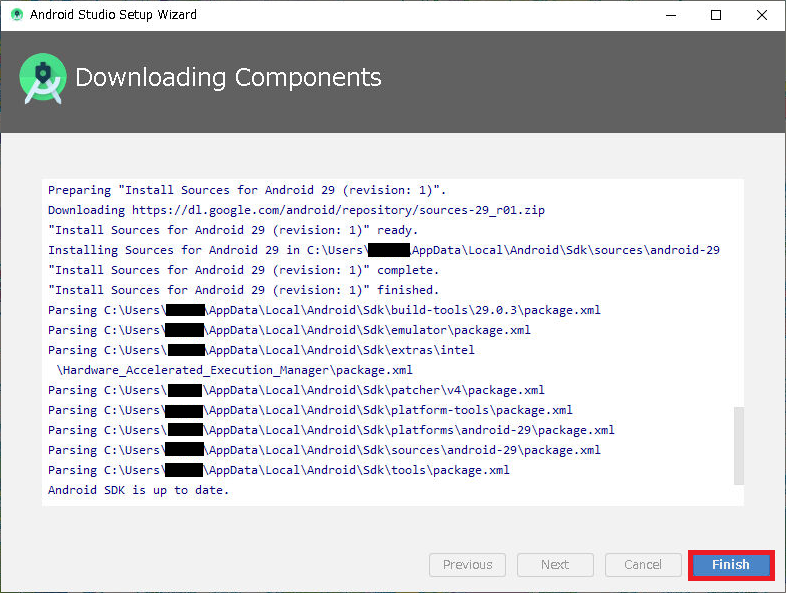
アンドロイドスタジオの使い方(つかいかた)
Android Studioを使用したAndroidアプリケーションの作成方法を説明します。
プロジェクトの作成(さくせい)
Android Studioを起動したら、「Start a new Android Studio project」をクリックします。
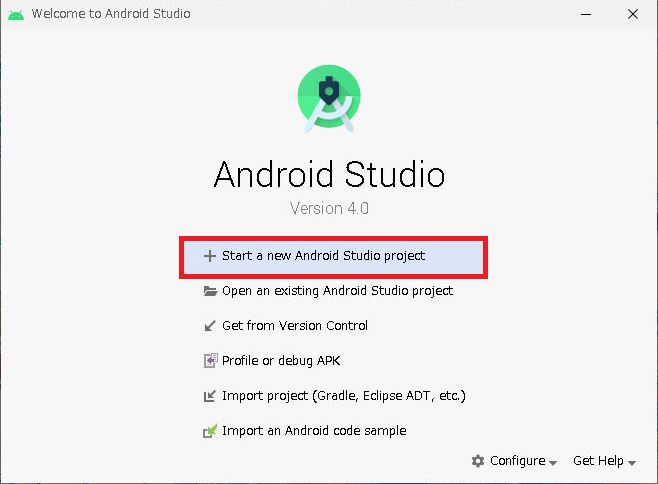
次に、「Empty Activity」を選択して、「Next」をクリックします。
※Activityとは、画面のようなものと認識しておいてください。
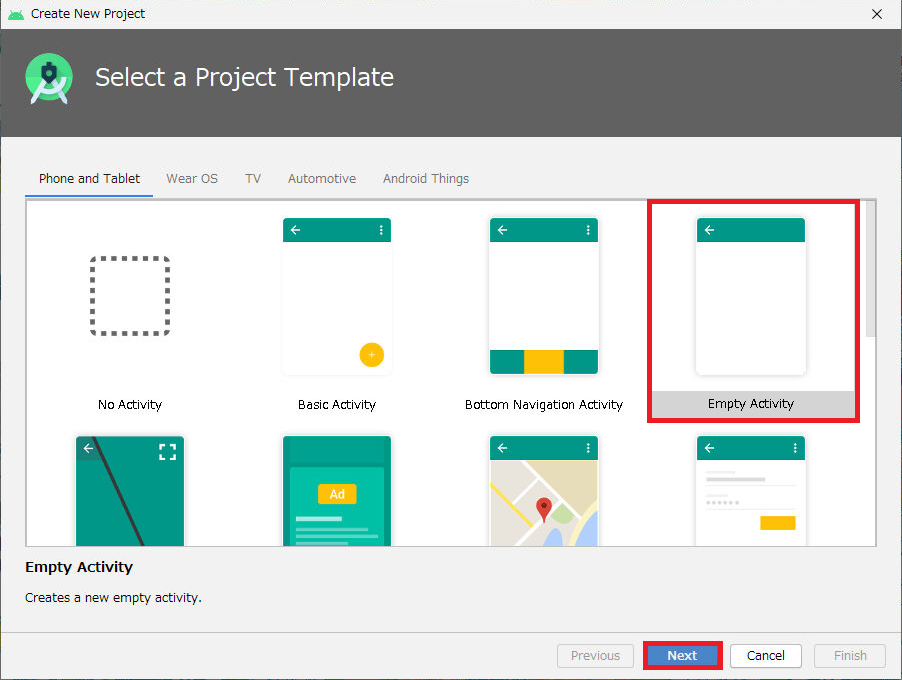
最後に、「Name」「Package name」「Save location」「Language」「Minimum SDK」を入力して、「Finish」をクリックします。
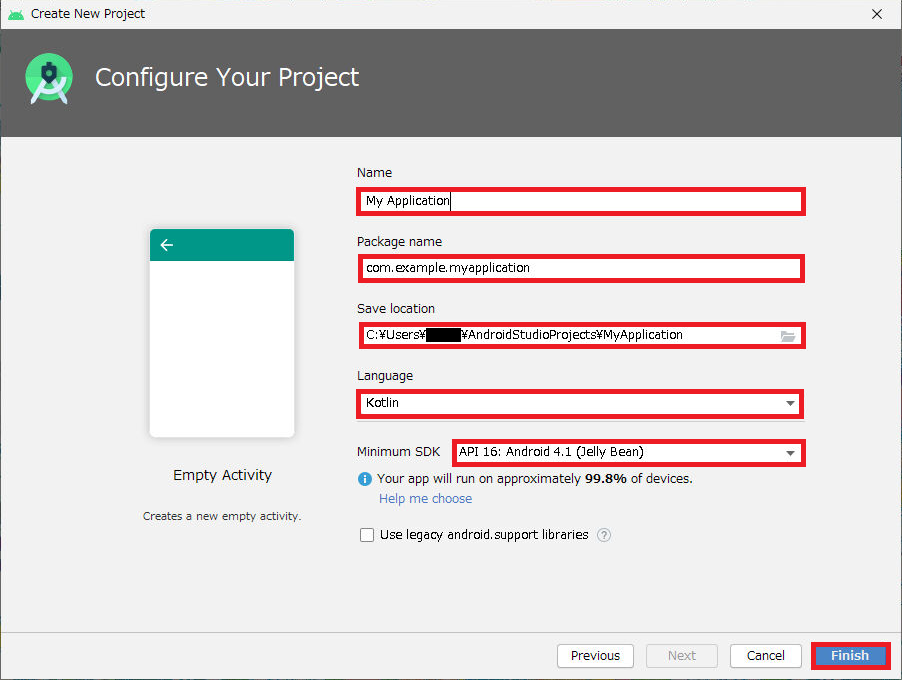
| Name | アプリケーション名 |
| Package name | パッケージ名(最初は気にしなくて良いです) |
| Save location | プロジェクト保存先フォルダ |
| Language | プログラミング言語の選択(この例ではKotlinを選択) |
| Minimum SDK | サポートする一番古いAndroid(4.1か5.0ぐらいでしょうか) |
プロジェクトの作成が完了すると、以下のような画面が表示されます。
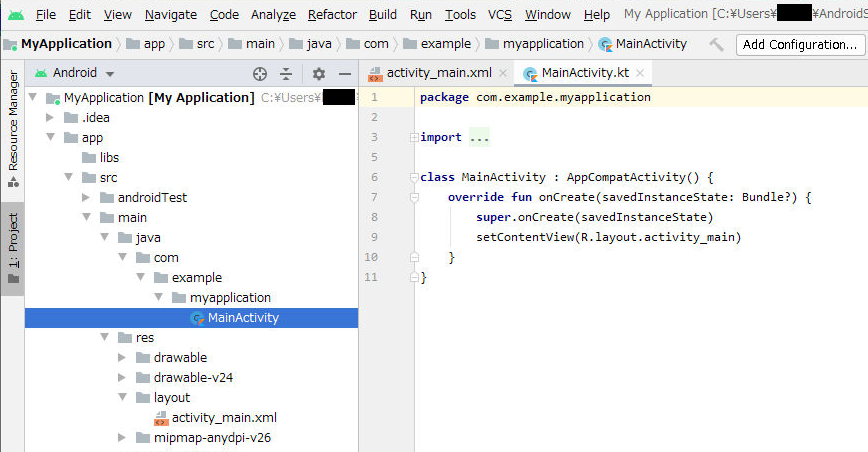
プログラムのビルド
「ビルド」とは、プログラム(ソースコード)からアプリケーションを生成する処理のことです。作成したプログラムを動作させるためには、必ずビルドを行う必要があります。Android Studioでビルドを行うには、上のメニューから「Build」をクリックして、「Make Project」をクリックします。
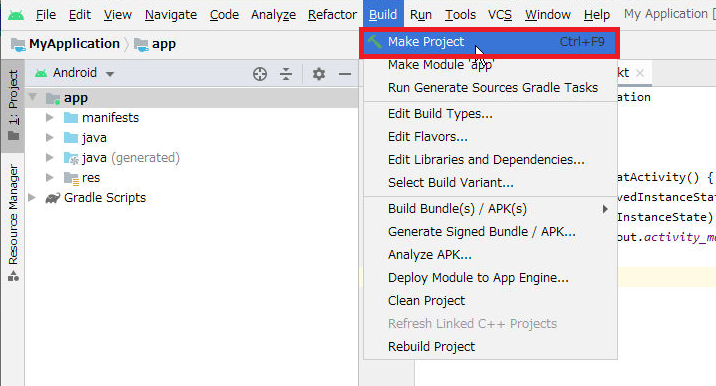
ビルドに成功すると、「BUILD SUCCESSFUL」と表示されます。プログラムに不備がある場合は、ビルドが失敗します。ビルドに失敗した場合は、問題のある個所(ファイル名と行数)が表示されるので、その情報を元にプログラムの修正を行いましょう。
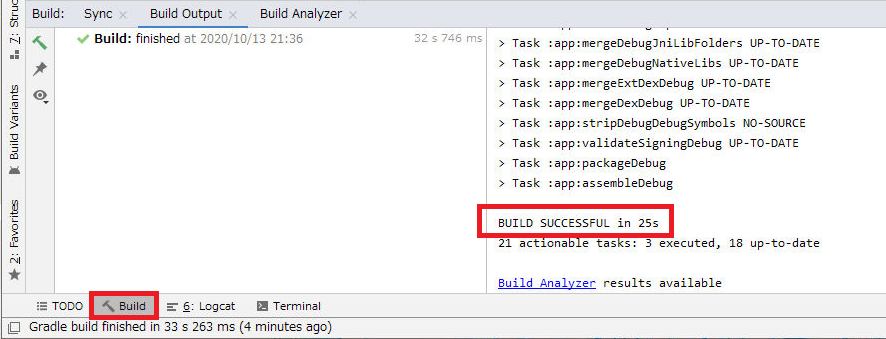
AVDの設定(せってい)
AVDとは、「Android Virtual Device」の略で、パソコン上でAndroidを動作させるための仮想環境のことです。
AVDの設定を行うと、Android端末を持っていなくてもAndroidアプリケーションの動作確認が可能です。
一度AVDの設定を行っておけば、別のアプリケーションを作成する際にも使用することができます。
AVDの設定を行うには、画面上の「No Devices」となっているコンボボックスをクリックして、「Open AVD Manager」を選択します。
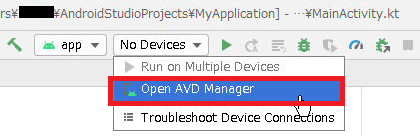
次に、「Create Virtual Device…」をクリックします。
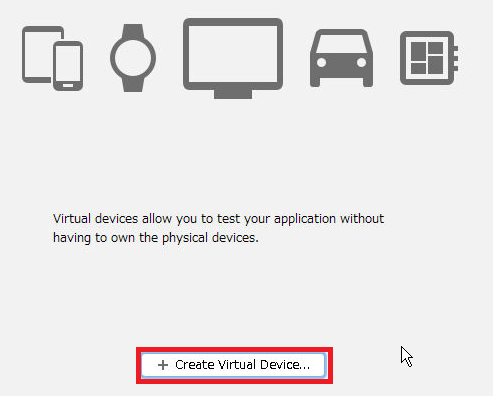
続いて、端末の定義を選択します。
この例では、「Phone」の中にある「Pixel 2」を選択しています。
選択が完了したら、「Next」をクリックします。
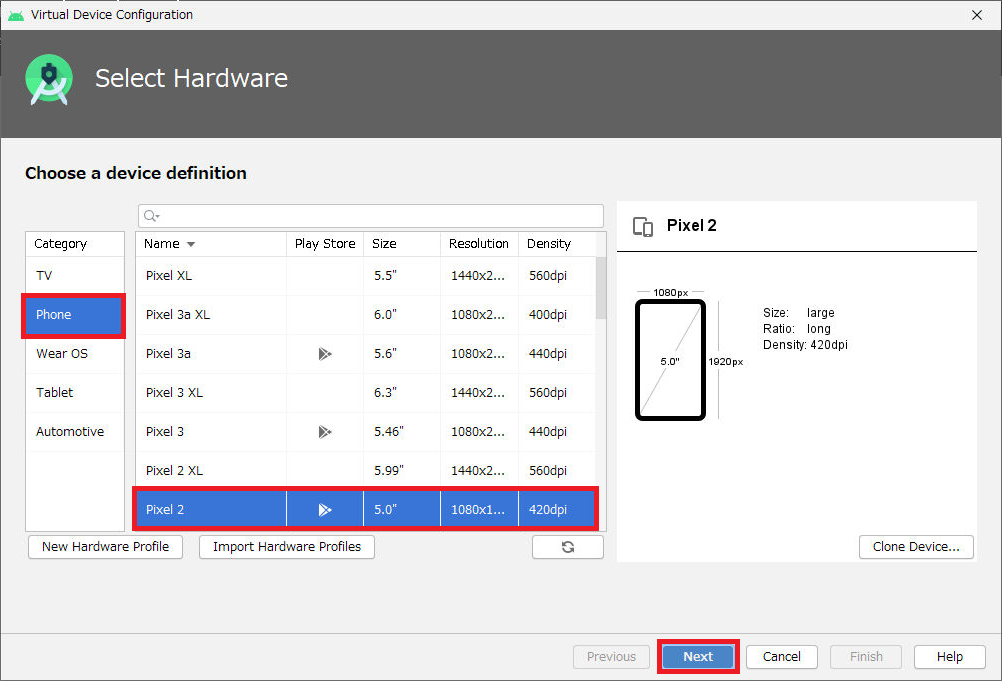
次に、Androidのシステムイメージファイルをダウンロードします。
この例では、「API Level 30(Android 10.0+)」を選択しています。
※3-1で入力した「Minimum SDK」よりAPI Levelが大きければ問題ありません。
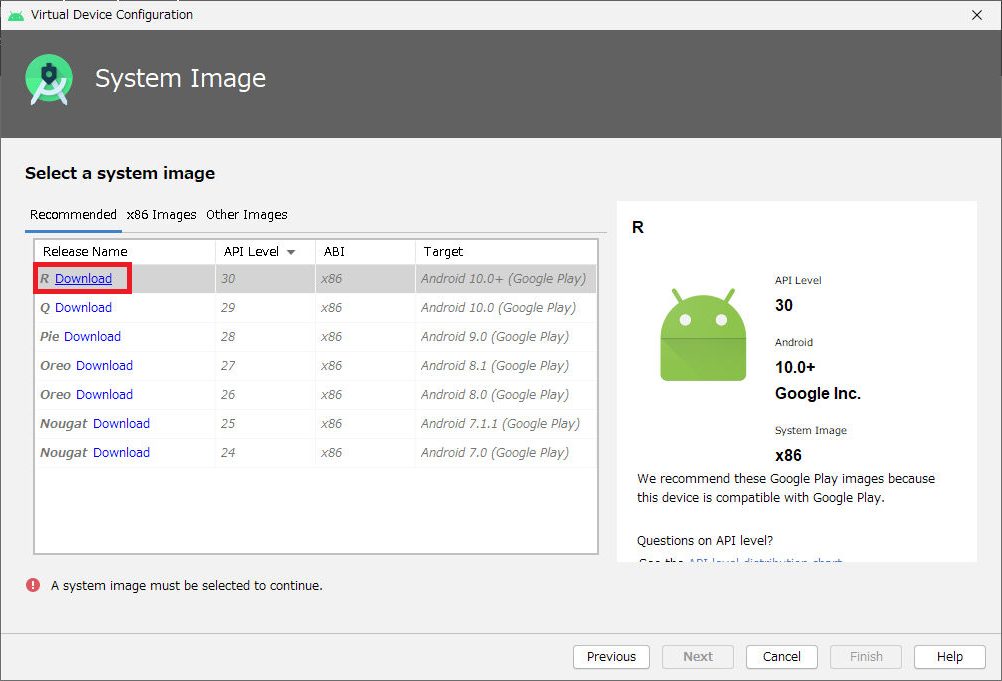
ライセンス画面が表示されたら、「Accept」にチェックを入れて、「Next」をクリックします。
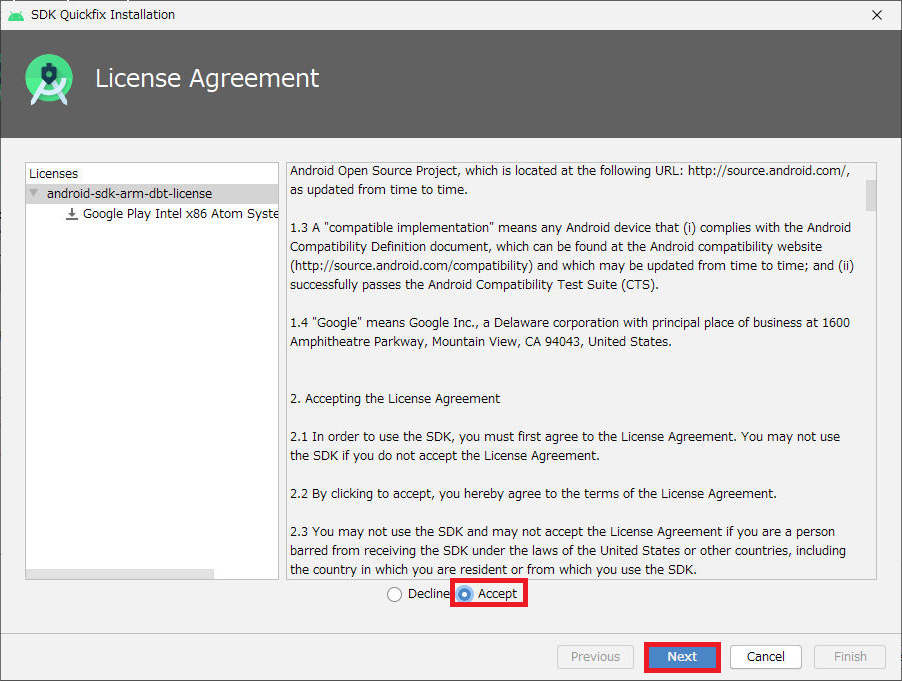
ダウンロードが終わるまでしばらく待ってから、「Finish」をクリックします。
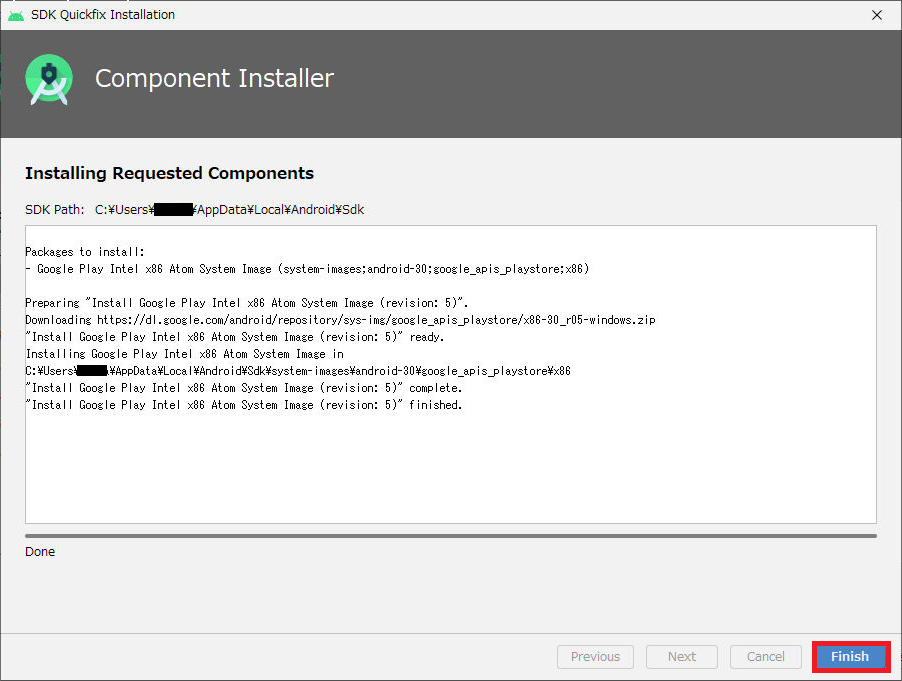
「Next」をクリックします。
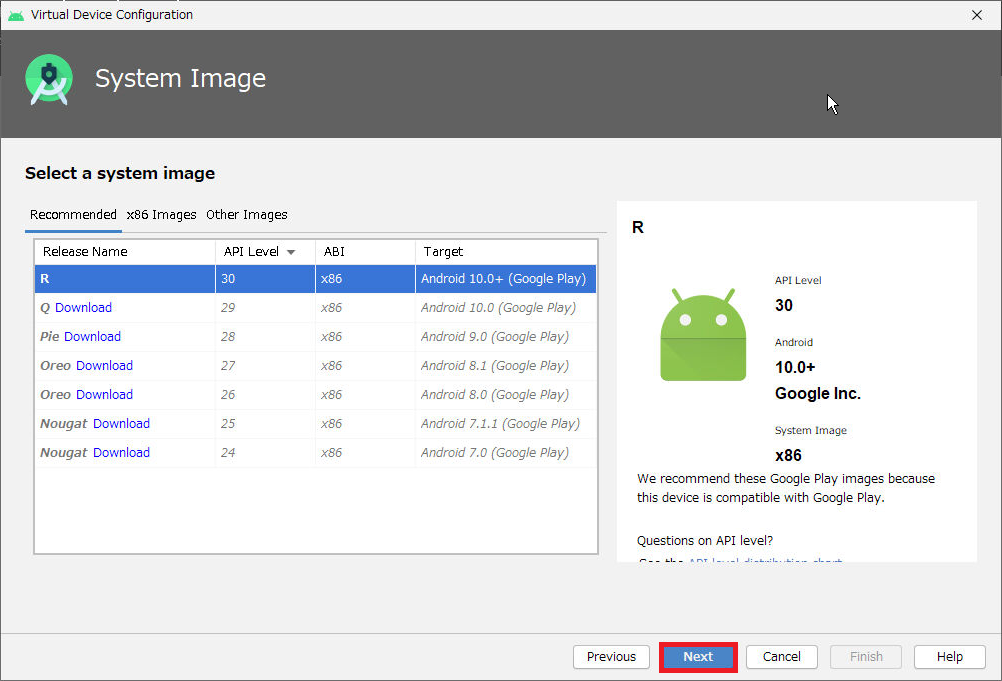
AVDに名前を付けて、「Finish」をクリックしたら完了です。
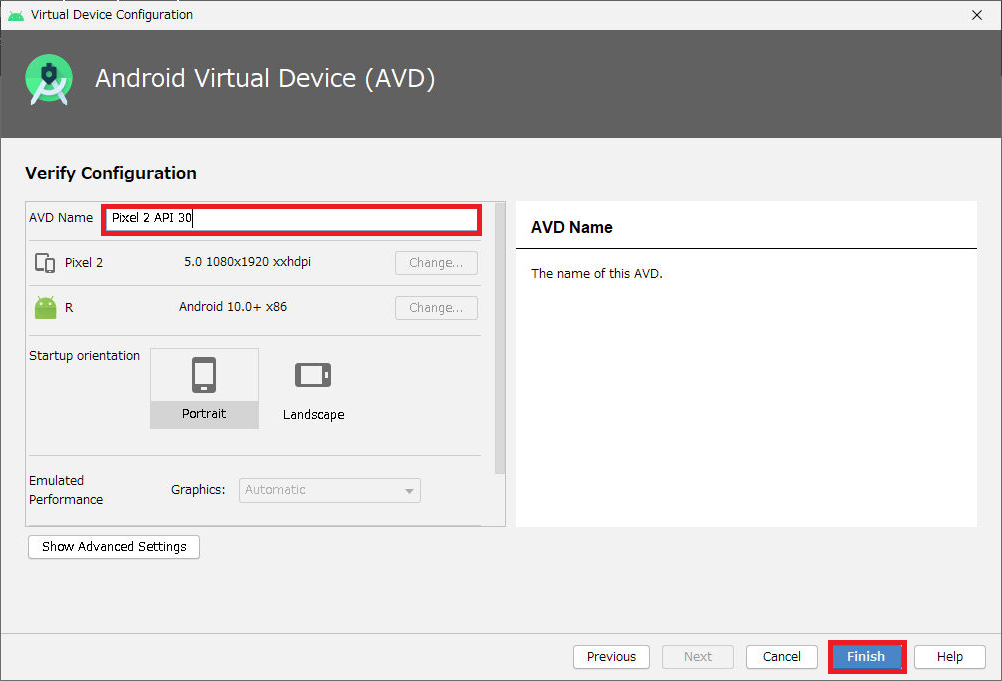
プログラムの実行(じっこう)
「No Devices」となっていたコンボボックスで、先ほど作成したAVDを選択します。
※Android端末をUSBケーブルで接続している場合は、ここから選択できます。

コンボボックスの右にある三角のボタンをクリックすると、AVDが起動し、作成したAndroidアプリケーションが実行されます。
※AVDの起動には時間がかかる場合があります。しばらく待ちましょう。
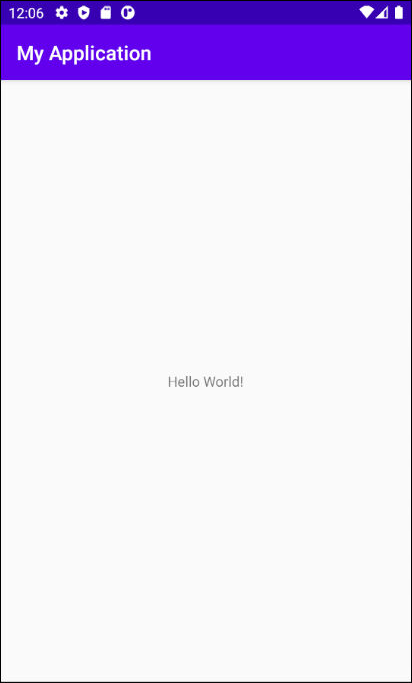
作業はここまでとなります。引き続き、Kotlinを学びたいという方は、オンラインで学べる「Udemy」がオススメです。
書籍でしたら、以下がおすすめです。説明がわかりやすく、お値段もお手頃です。
サイズが少し大きいですが、その分かなり見やすいです。
お疲れの方は、U-NEXT で好きな作品を観て、少しリラックスしてはどうでしょうか。ITエンジニアを目指すのであれば、流行っているサービスを使ってみるのも良い勉強になりますよ。無料トライアルがあるのでお気軽に。
で好きな作品を観て、少しリラックスしてはどうでしょうか。ITエンジニアを目指すのであれば、流行っているサービスを使ってみるのも良い勉強になりますよ。無料トライアルがあるのでお気軽に。


さいごに
Android Studioのインストール方法および、アプリケーションの作成方法について説明しました。
この記事が、Androidアプリケーションの開発に興味がある方のはじめの一歩になれば幸いです。
本ブログでは、「Android Studio」以外にもWindowsアプリケーションを開発するために必要な開発環境である「Visual Studio」のインストールから基本的な操作方法までを解説した記事も公開しています。興味があれば以下のリンクからどうぞ。
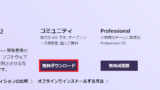
Visual Studioの始め方。インストールから使い方まで。※2019/2022無料版
「Visual Studio(ビジュアルスタジオ)を始めてみたいけど、どうすればいいの?」という人向けの記事です。 インストールから使い方までスクリーンショット多めで丁寧に説明。Visual Studio 2019/2022を使用した開発に興味がある方へ。
そのほかにも、プログラミングの上達に関する記事も公開しています。興味があれば以下のリンクからどうぞ。

プログラミングが上達する人・しない人 【現役エンジニアの実体験】
この記事は、「どうやったらプログラムがうまく書けるようになるのかなぁ?」と思っている方へ向けての記事です。 「筆者がプログラムをうまく書けなかった時代」の体験談を載せていますので、同じような状態に陥っている方には効果があると思います。

プログラミングの始め方
「プログラミングの始め方(学習ロードマップ)からITエンジニアに必要な知識や仕事術」について、初心者や独学の方向けに何から始めたら良いのかわかりやすく説明することを目的としたブログです。Twitterや問い合わせフォームにて、質問・相談も受け付けています。

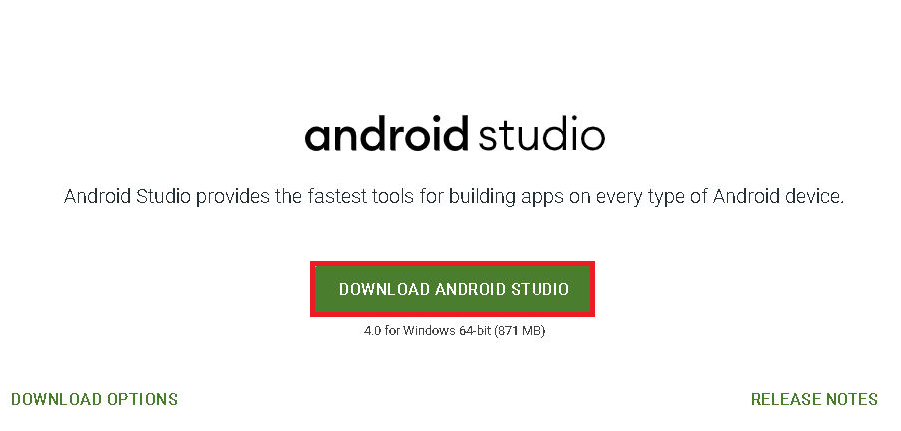
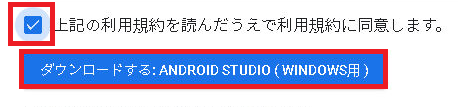
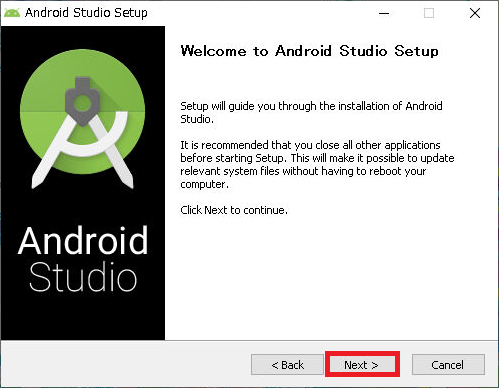
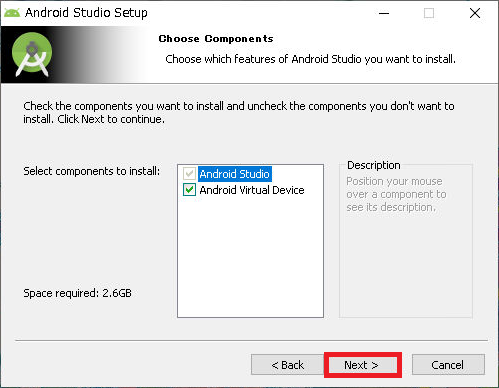
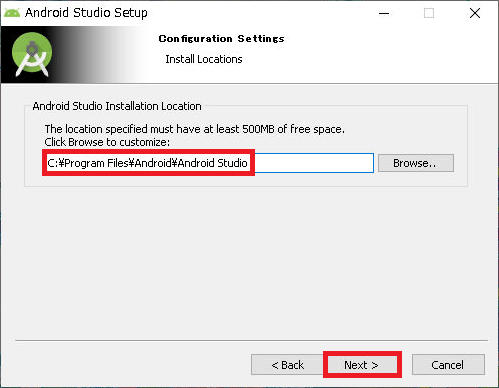
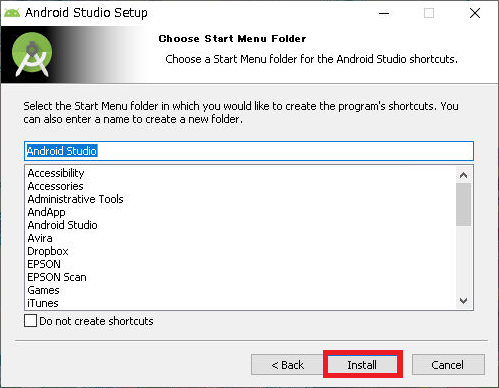
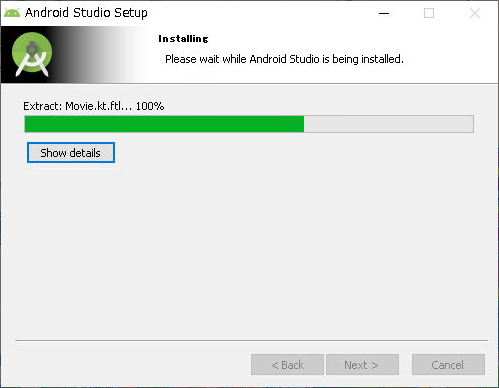


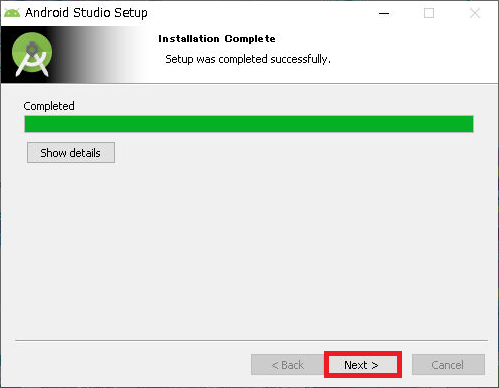
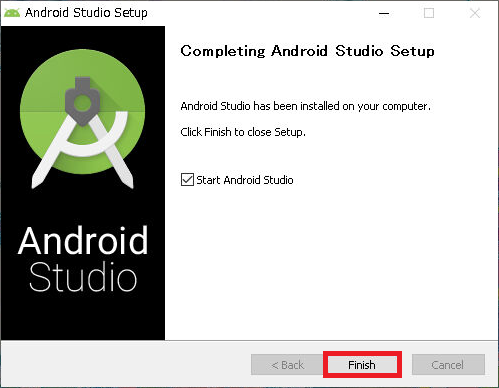
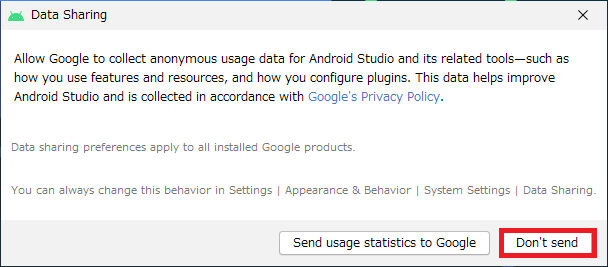
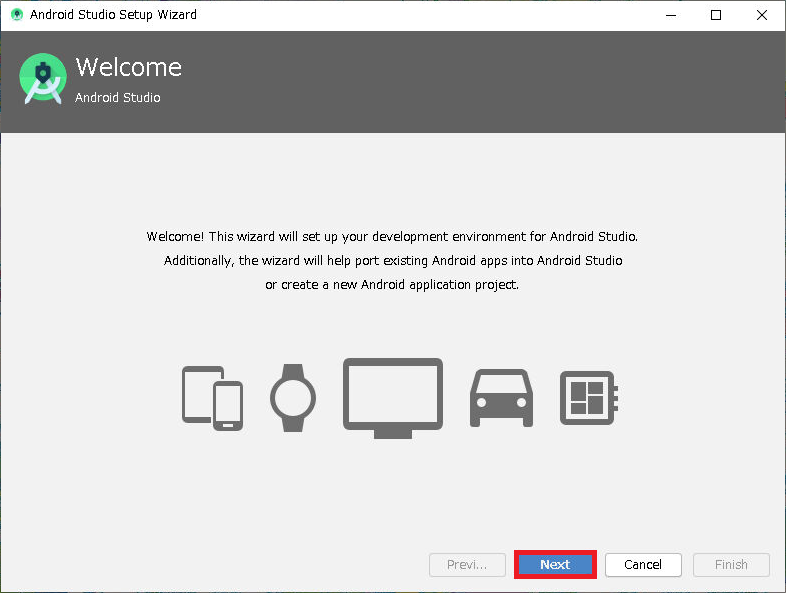
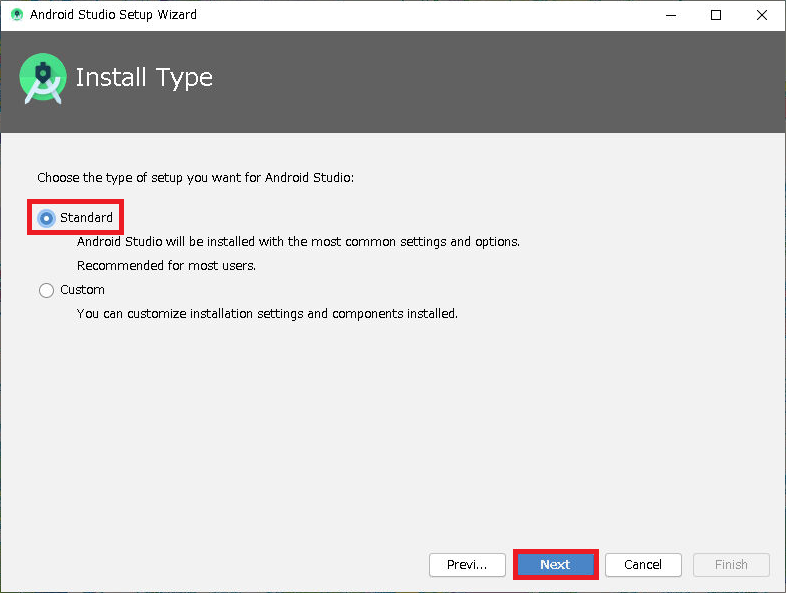
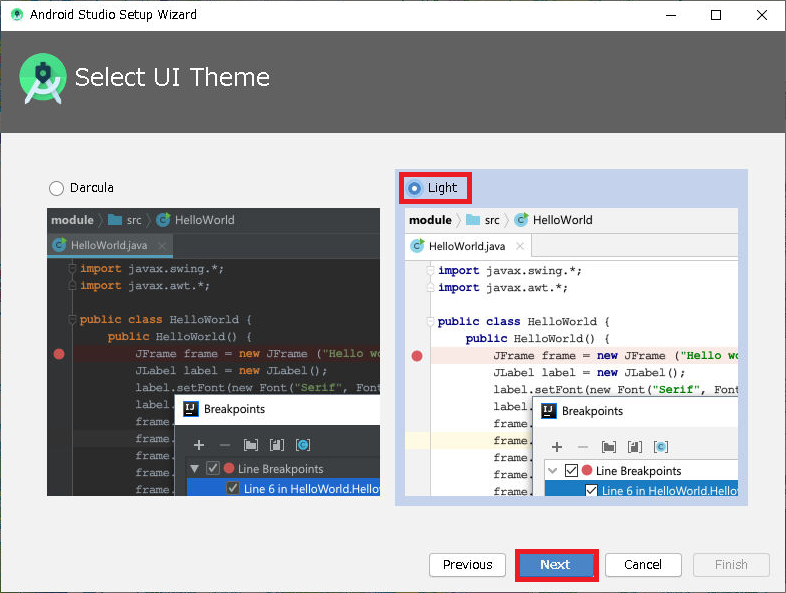
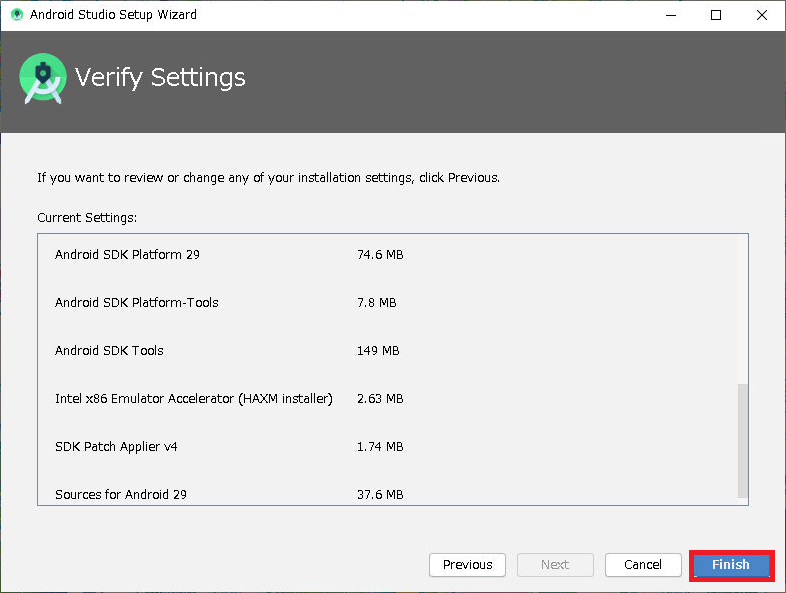
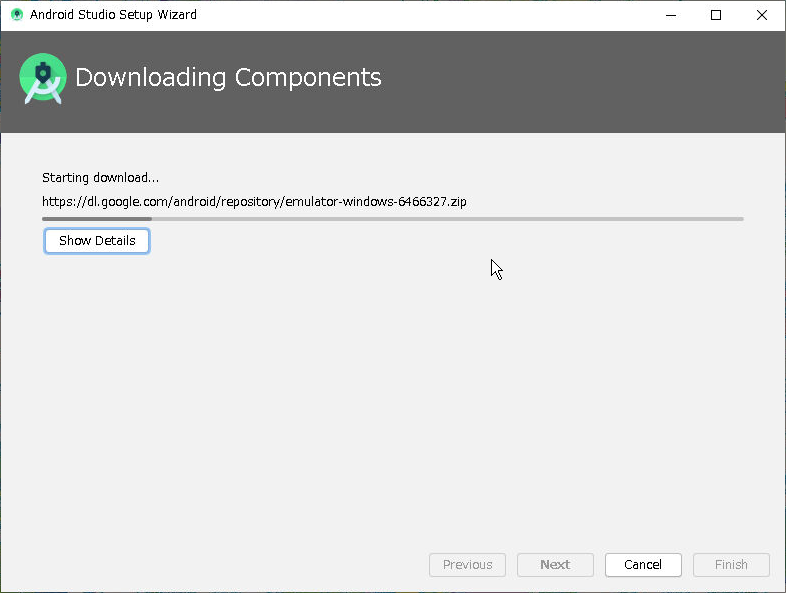
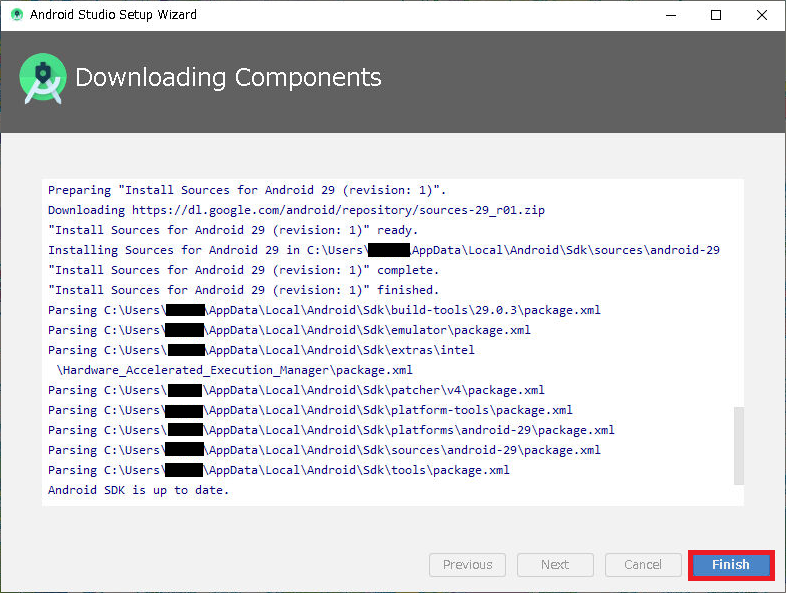
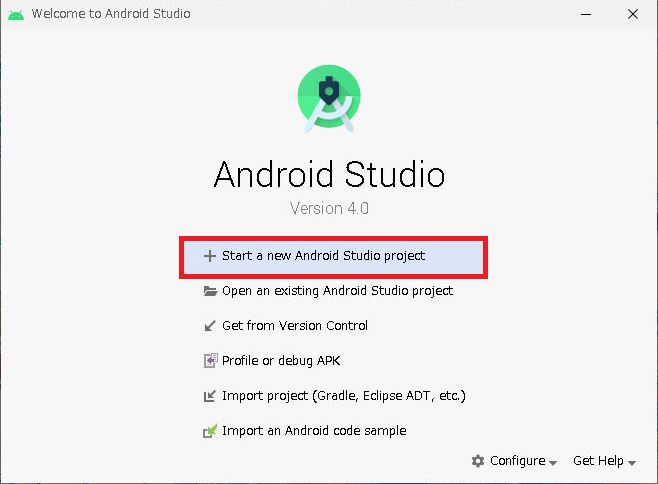
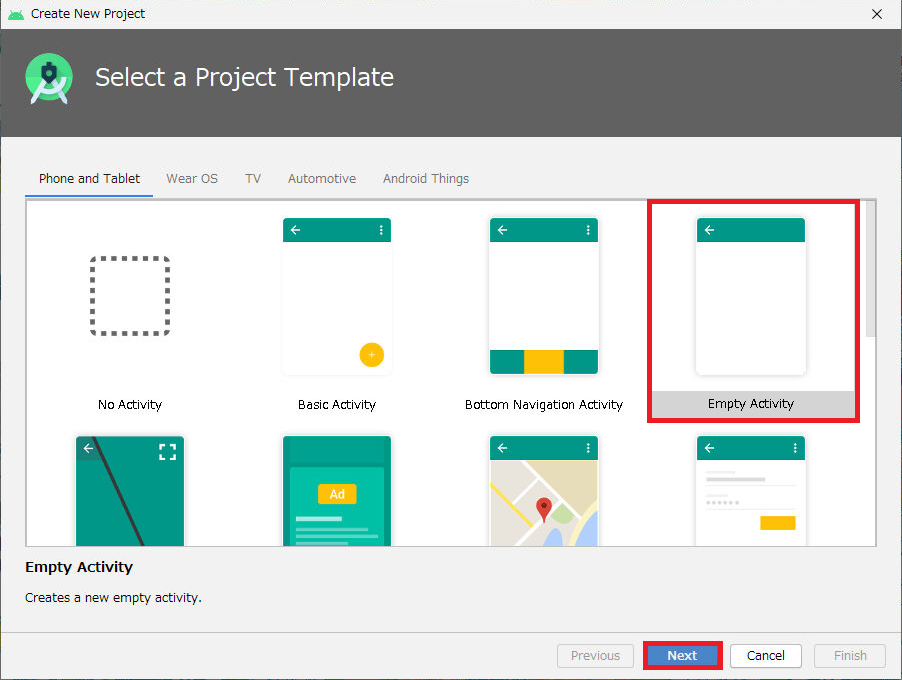
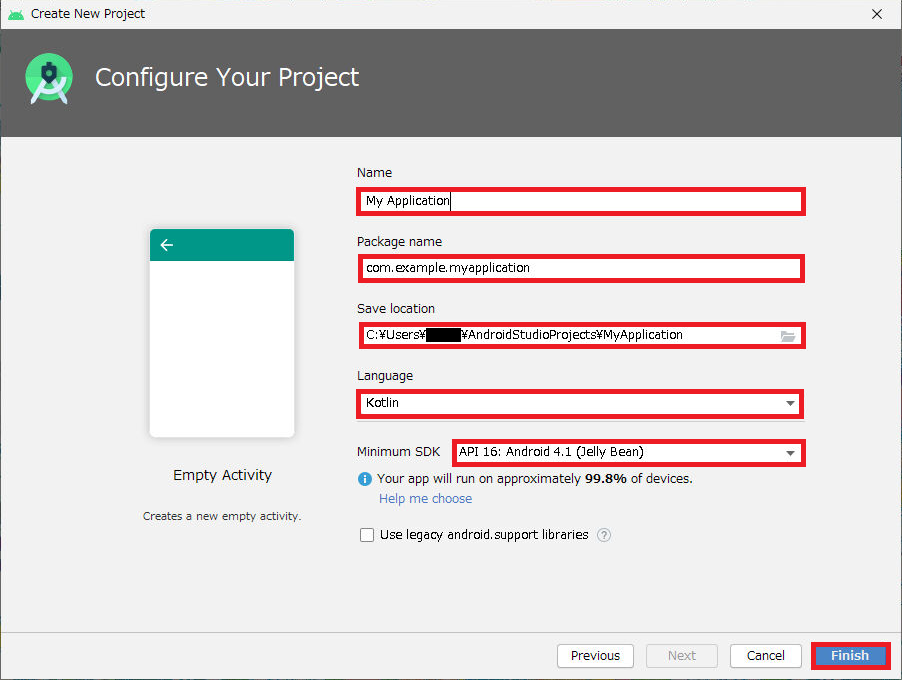
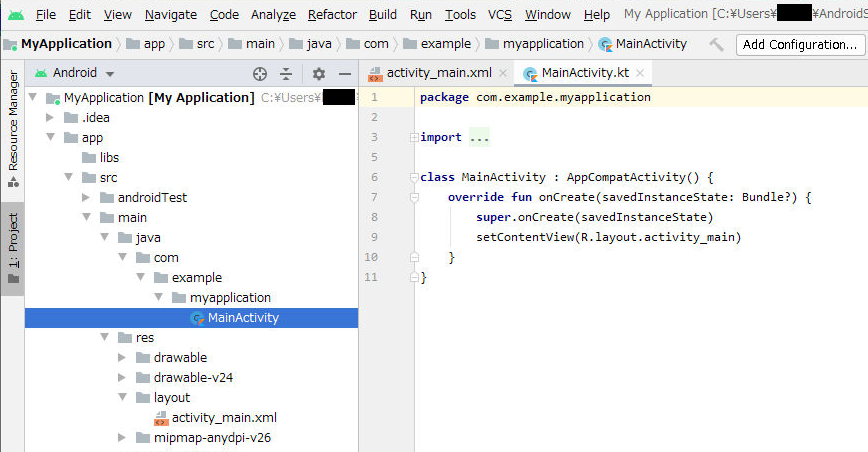
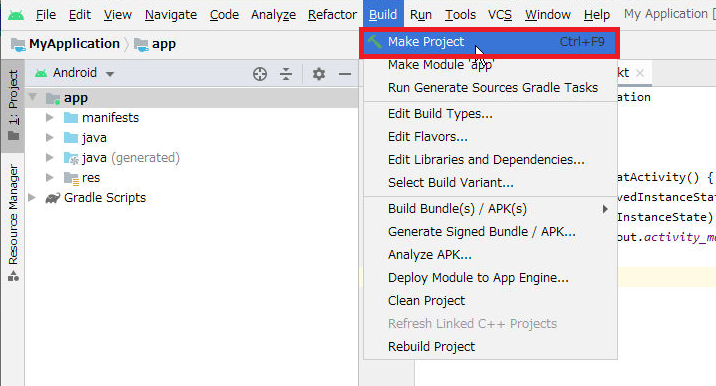
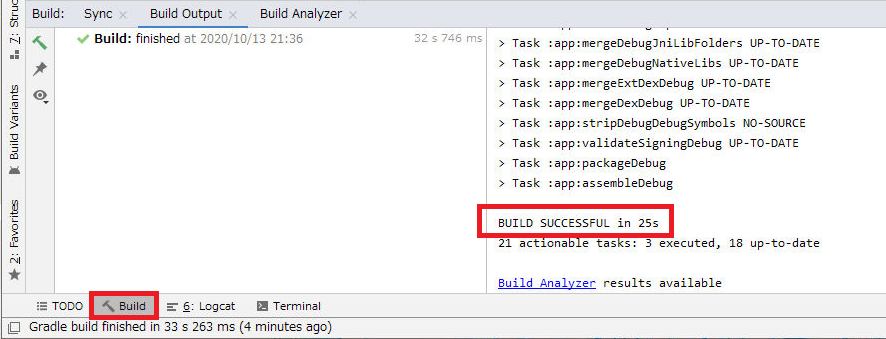
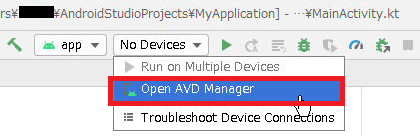
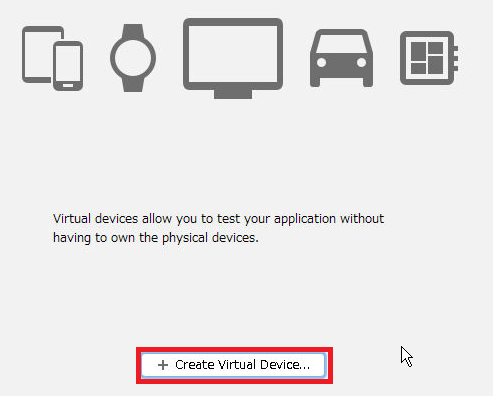
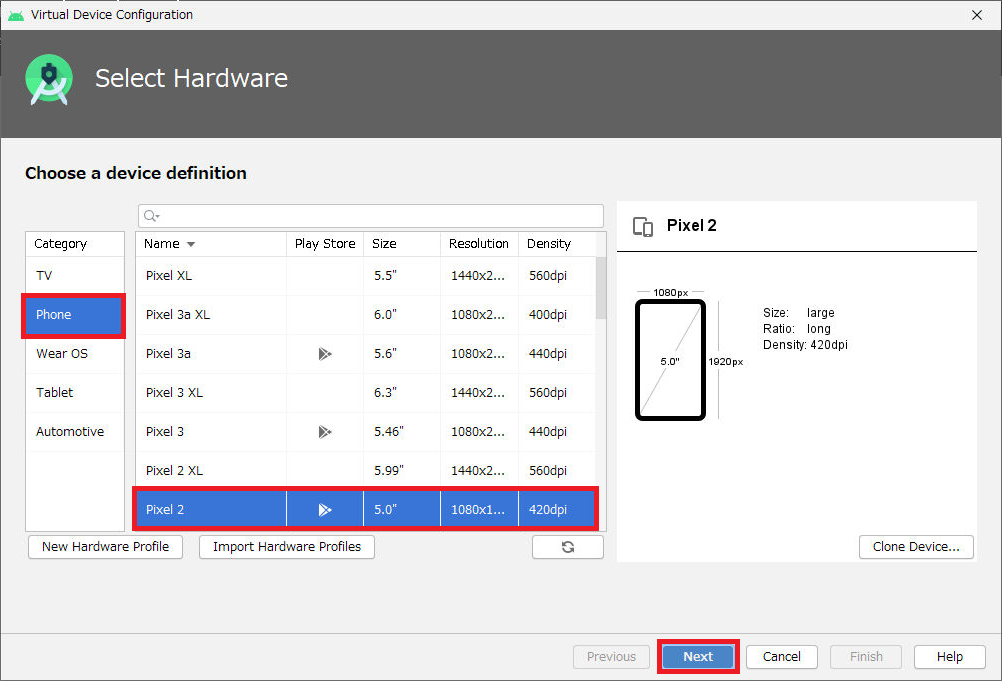
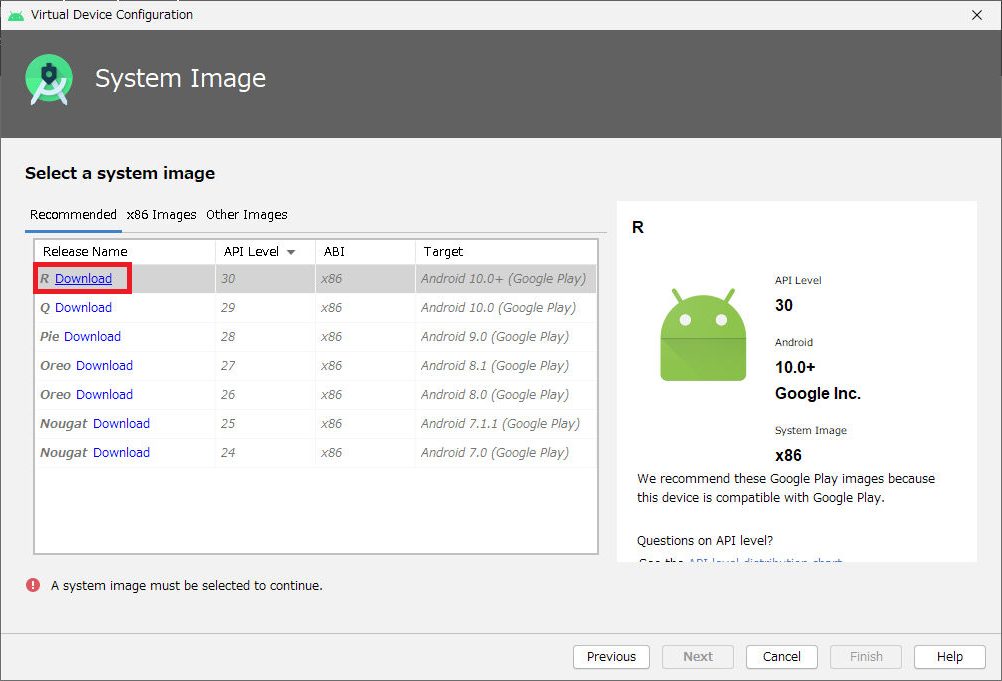
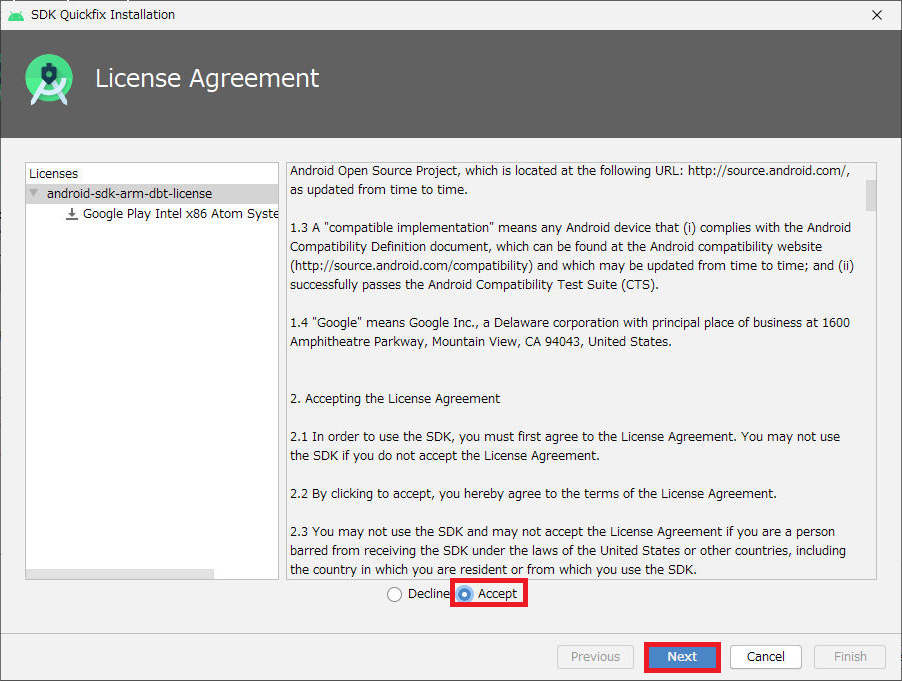
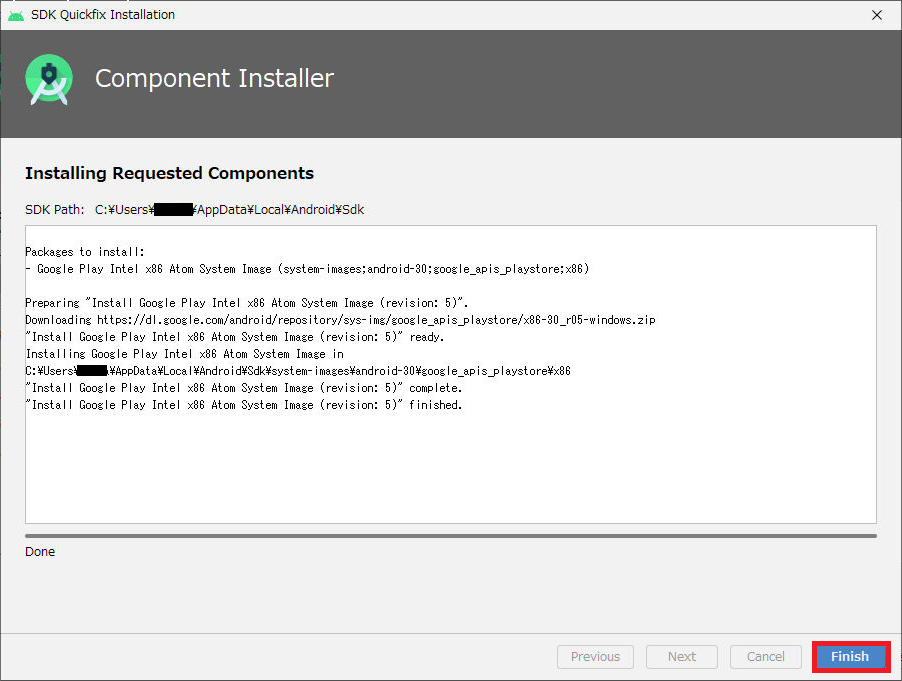
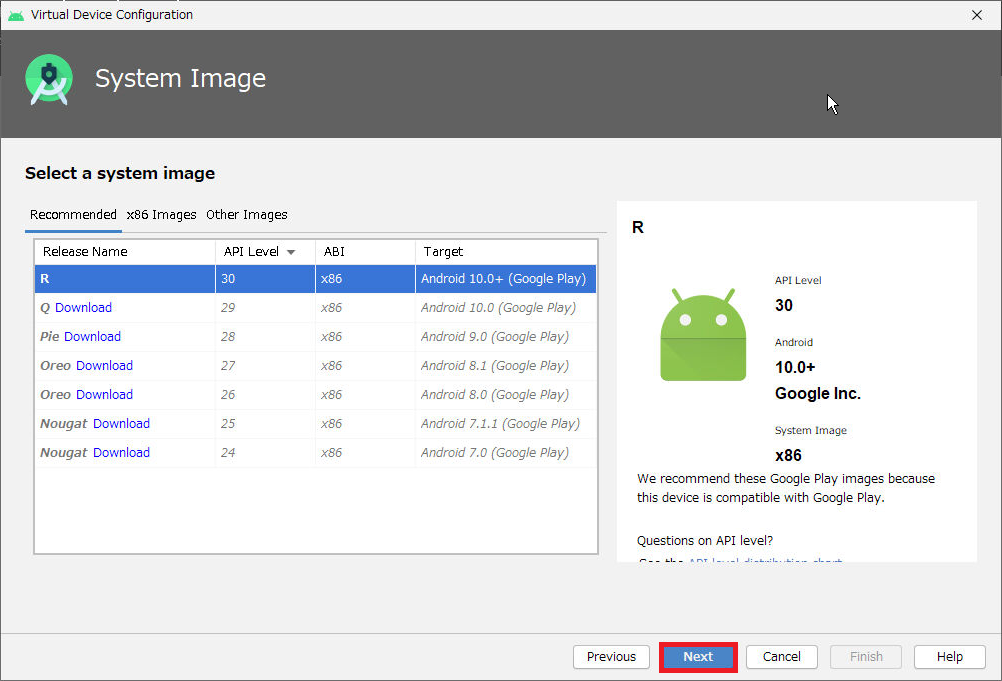
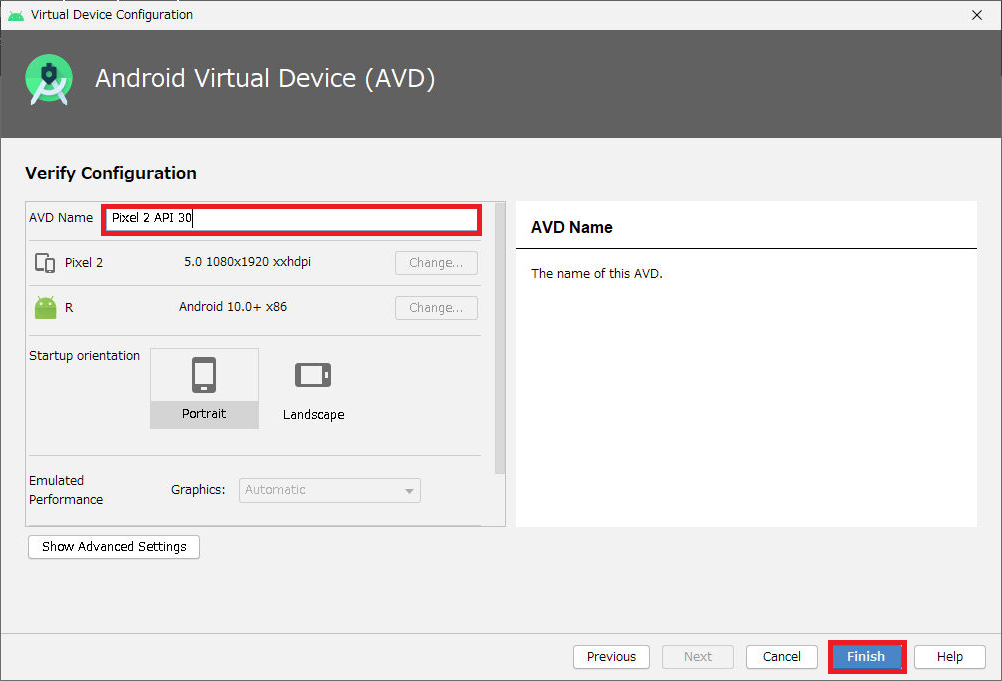

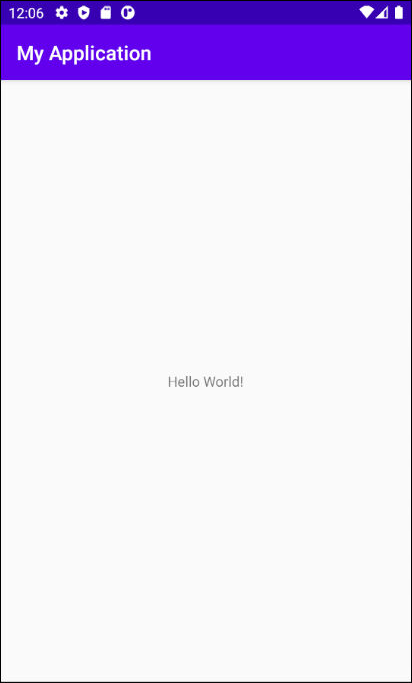
![]() で
で![]()
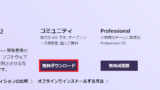


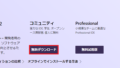
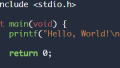
コメント