この記事は、
「Scratchを始めてみたいけど、どうすればいいの?」
という人向けの記事です。
Scratch(スクラッチ)とは?
Scratchは、文字ではなく図形でプログラミングを行うことができる無料のプログラミング環境です。 専用のツールをダウンロードする必要はなく、Webブラウザから利用することが出来ます。 アカウントを作成しなくても利用することができるため、ちょっと試してみたいと思ったら、すぐに始められるのが特徴です。 少し難しいプログラムを作りたい場合など、途中でプログラムを保存しておく必要が出てきた際には、アカウントが必要になります。
Scratchは、図形を用いてプログラミングするため、プログラムの構造を視覚的に理解しやすいという利点があります。 そのため、プログラミングの基本である「順次・分岐・反復」の習得に最適なプログラミング環境であると言えると思います。 特にプログラミング初心者や、小さなお子さんにおすすめしたいプログラミング環境です。
プログラミングの基本である「順次・分岐・反復」について詳しく知りたい方は、以下の記事をご覧ください。
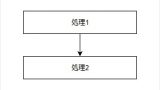
プログラミングの基本となる3つの処理【順次・分岐・反復】とフローチャート
プログラミングの基本となる3つの処理【順次・分岐・反復】をイメージ図でわかりやすく解説。プログラミング学習の一番最初に身につけましょう。順次・分岐・反復それぞれのフローチャートの書き方も掲載。
Scratch(スクラッチ)の始め方(はじめかた)
注意)
本記事では、パソコンで実行することを前提としているため「クリック」と記載しています。
もしタブレット等で実行する場合は、「タップ」と読み替えてください。
タブレット等では画面のスクロールが必要になりプログラムの編集がやりにくいため、パソコンで実行することをおすすめします。
Scratchを始めるには、まずWebブラウザでScratchの公式サイトにアクセスします。
公式サイトが表示されたら、上のメニューから「作る」をクリックします。
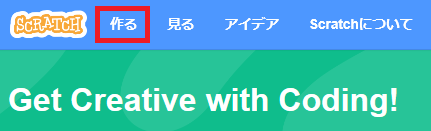
しばらく待つと、Scratchのプログラミング環境が表示されます。 もし英語設定になっている場合は、上のメニューから「地球マーク」をクリックして「日本語」に変更しましょう。 小さなお子さんが使用される場合は、「にほんご」を選択して平仮名表示にすると良いでしょう。

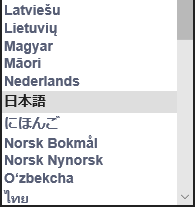
次に、Scratchの使い方を学ぶためにチュートリアル動画を見てみましょう。
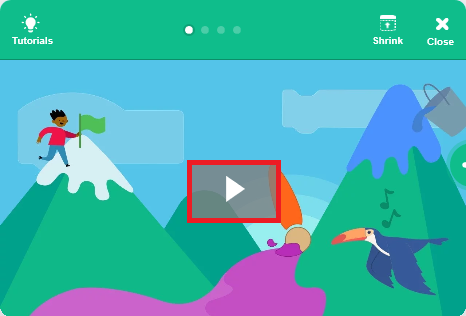
チュートリアル動画は少し説明が早いので、一時停止しながら見ていくと良いでしょう。 チュートリアル動画の内容を真似することで、簡単に操作を覚えることができます。 チュートリアル動画の再生を終了する場合は、右上の「×」ボタンをクリックしてください。
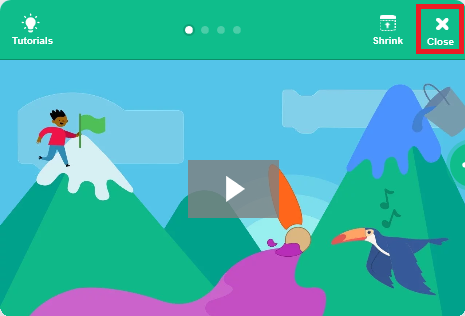
チュートリアル動画の内容は、以下のようになっております。
ブロックの配置(はいち)
左のメニュー(ブロックパレット)にある「ブロック」をドラッグ&ドロップして、画面中央のスクリプトエリア(プログラムを記載する場所)に配置します。 チュートリアル動画では、「動き」カテゴリの中の「10歩動かす」をドラッグ&ドロップしています。
ブロックの実行(じっこう)
スクリプトエリアに配置したブロックをクリックすると、ブロックに書かれている内容を実行できます。 チュートリアル動画では、「10歩動かす」をクリックしています。 画面右のステージエリアに表示されている猫が、顔を向いている方向に10歩動くことが確認できると思います。
ブロックの連結(れんけつ)
ブロックは、パズルのように上下に連結することができます。 チュートリアル動画では、「音」カテゴリの中の「終わるまでニャーの音を鳴らす」を「10歩動かす」に連結しています。
ブロックの実行(じっこう)タイミングの設定(せってい)
スクリプトエリアに配置したブロックをクリックしてブロックを実行することを学びましたが、イベントを設定すると別の方法でブロックを実行することができます。 チュートリアル動画では、「イベント」カテゴリから「緑の旗が押されたとき」を上に連結しています。
ブロックの並び替え(ならびかえ)
スクリプトエリアに配置したブロックをドラッグすることで、ブロックの並び替えを行うことができます。
ブロックの削除(さくじょ)
スクリプトエリアに配置したブロックを、左のブロックパレットにドラッグ&ドロップすることで、ブロックを削除することができます。
ブロックの配置と逆の操作ということになりますね。
重要(じゅうよう)ポイント
複数のブロックを連結させて動作させてみると、上から順々にブロックを実行していることがわかるかと思います。 これは「順次処理」といって、プログラミングの基本処理の1つです。
プログラミングの基本処理には、他に「分岐処理」と「反復処理」があります。
Scratchでの「分岐処理」は、「制御」カテゴリの中の「もし〇〇なら」が該当します。
同様に「反復処理」は、「制御」カテゴリの中の「〇〇繰り返す」が該当します。
どのようなプログラミング環境を使う場合でも、「順次処理」「分岐処理」「反復処理」は大事な要素となりますので、しっかり学んでいきましょう。
プログラミングの基本である「順次・分岐・反復」について詳しく知りたい方は、以下の記事をご覧ください。
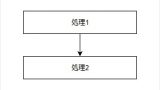
プログラミングの基本となる3つの処理【順次・分岐・反復】とフローチャート
プログラミングの基本となる3つの処理【順次・分岐・反復】をイメージ図でわかりやすく解説。プログラミング学習の一番最初に身につけましょう。順次・分岐・反復それぞれのフローチャートの書き方も掲載。
アカウントの作り方(つくりかた)
Scratchのアカウントを作ると、
・作りかけのプログラムを保存しておく
・作ったプログラムを公開する
といったことが出来るようになります。
Scratchではアカウントを作らなくても色々試すことができるため、1日では作れないような難しいプログラムを作りたくなった段階でアカウントを作ると良いでしょう。
アカウントの登録(とうろく)
Scratch公式サイトの上のメニューから、「Scratchに参加しよう」をクリックします。

ユーザ名とパスワードを入力して、「次へ」をクリックします。
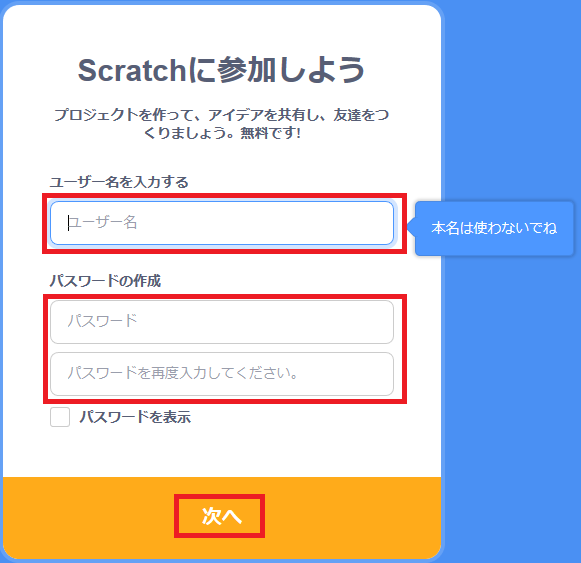
日本に住んでいる方は「Japan」を選択して、「次へ」をクリックします。
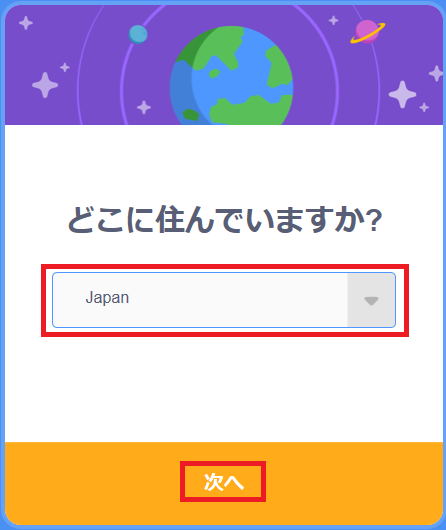
生まれた月と年を入力して、「次へ」をクリックします。
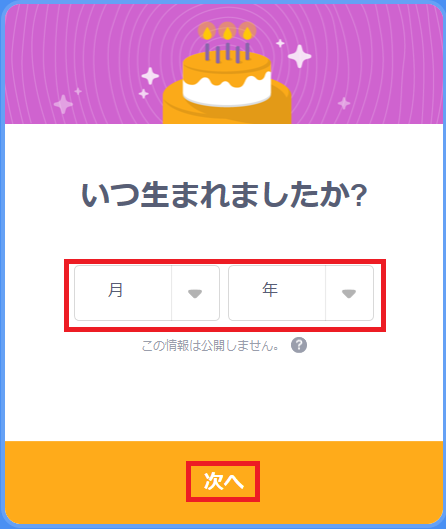
性別を選択して、「次へ」をクリックします。
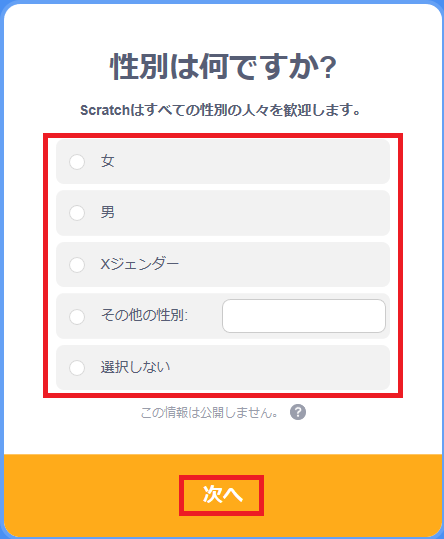
最後にメールアドレスを入力して、「アカウントを作成する」をクリックします。
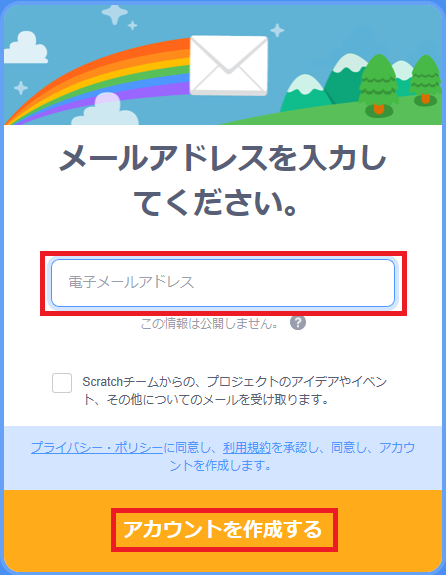
「はじめよう」をクリックして終了です。
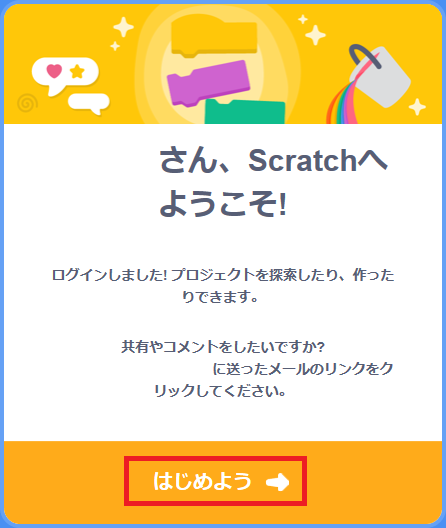
サインイン
Scratch公式サイトの上のメニューから、「サインイン」をクリックします。
ユーザ名とパスワードを入力して、「サインイン」をクリックします。
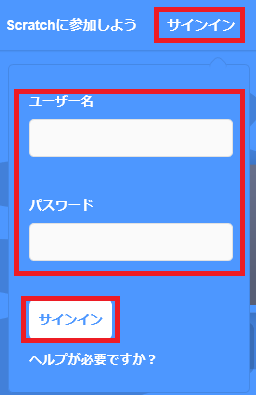
プロジェクトを作る(つくる)
アカウントを作る前と同様に、上のメニューから「作る」をクリックします。 上のメニューに「Untitled」と表示されている箇所があると思います。 ここにプロジェクトの名前を入力しておくと良いです。

前回保存(ぜんかいほぞん)したところからの再開(さいかい)
上のメニューから「私の作品」のアイコンをクリックします。 そうすると、今まで作成したプロジェクトの一覧が表示されます。
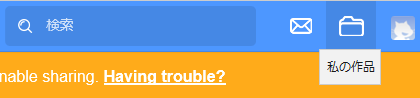
プロジェクト作成時に入力した名前をクリックした後に「中を見る」をクリックすると、保存しておいたプログラムを再度編集することができます。
さいごに
Scratchは、初心者向けのプログラミング環境です。 もっと本格的にプログラミングを勉強したいと思われた方は、別のプログラミング言語を学んでみると良いと思います。 といっても、プログラミング言語は非常にたくさんあるため、どれを学んだらいいか悩むと思います。
以下の記事では、プログラミング言語の一覧と特徴をまとめています。 目的別に最適なプログラミング言語をまとめていたりしますので、目を通して頂けると幸いです。

人気のプログラミング言語の一覧とその特徴、目的別おすすめもご紹介
「プログラミング言語ってたくさんあるけど、どれを学んだらいいかわからない」という人向けの記事です。たくさんあるプログラミング言語の中で、今現在も人気のある言語の特徴について説明します。目的別のおすすめプログラミング言語も紹介しています。

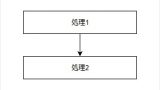
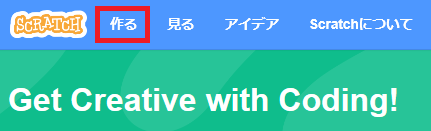

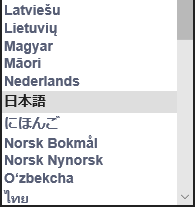
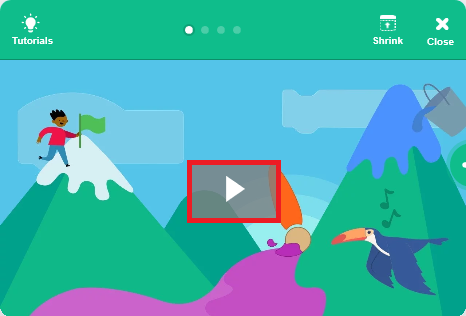
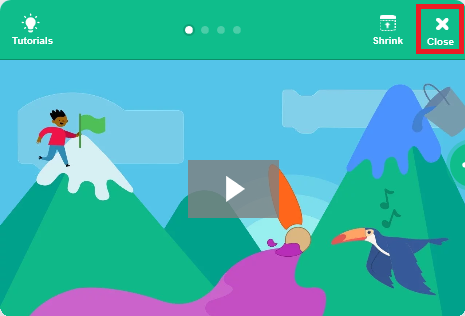
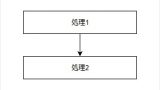

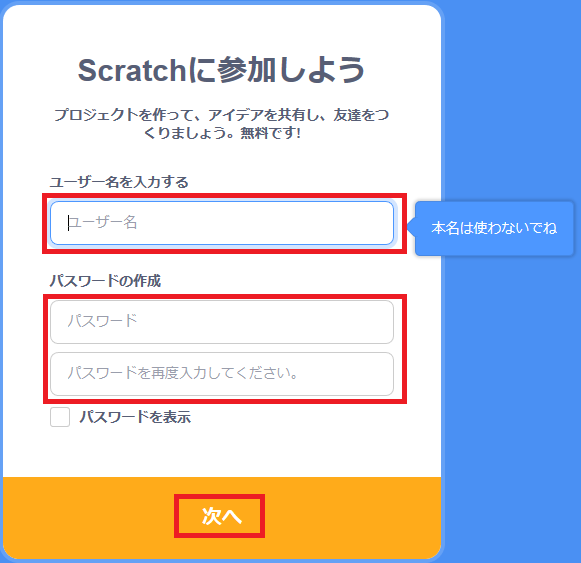
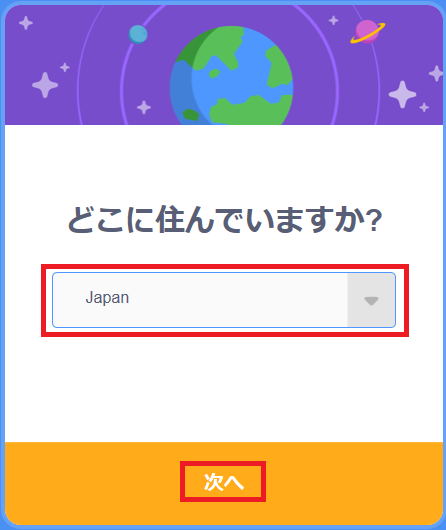
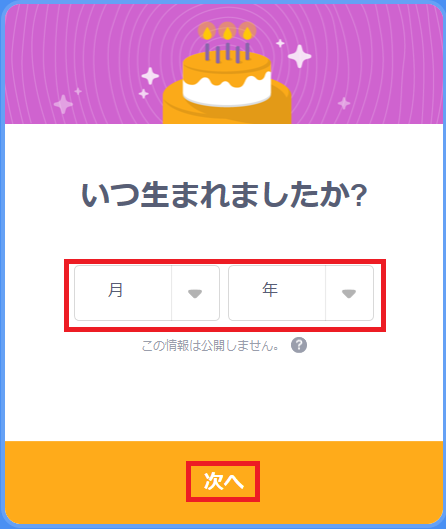
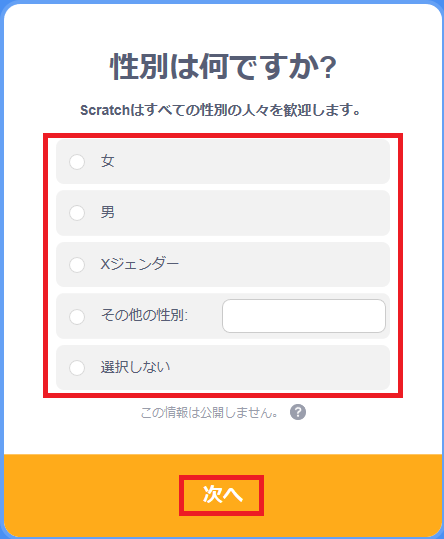
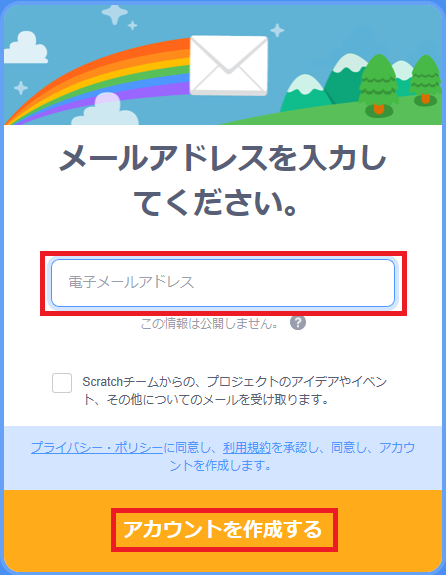
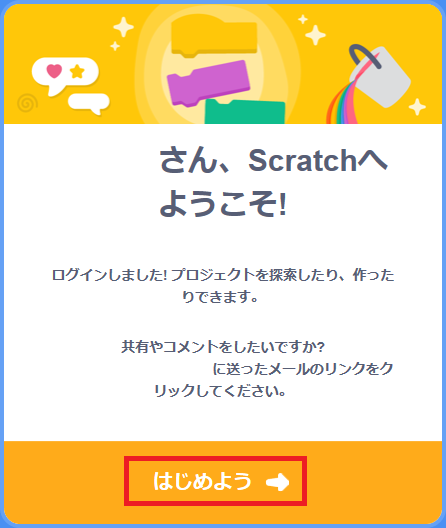
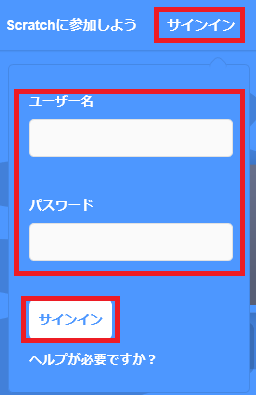

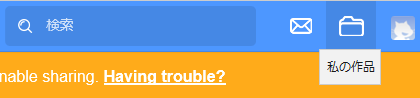


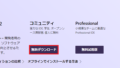
コメント